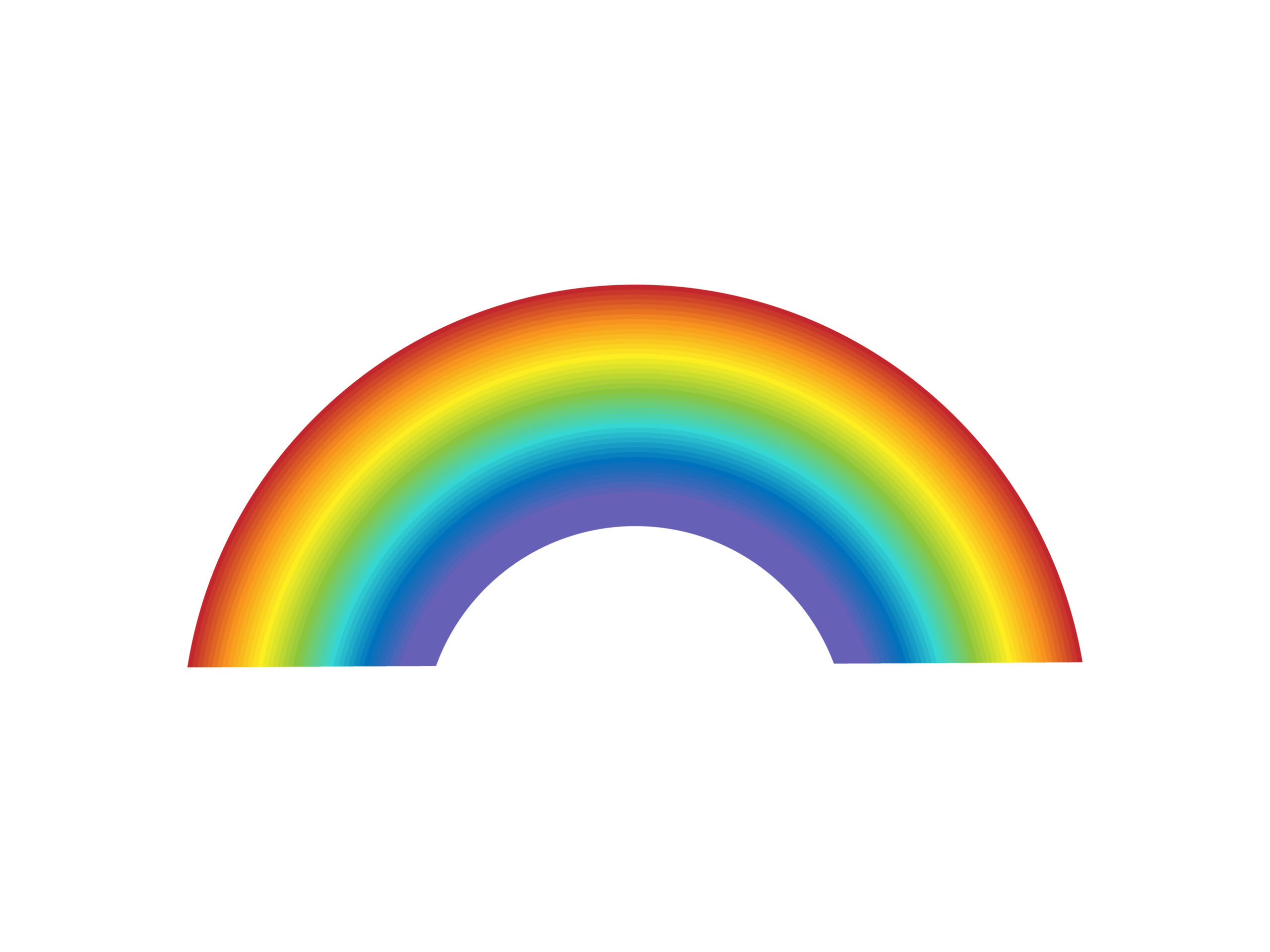どうもどうも。
MAYUK0です。
今回は、Illustratorで虹を作る方法です。
正面から見た簡単な虹になります。
くっきり色の境界線を残す場合と、ぼかす場合とありますので、
好みの方を作ってみてください☆
イラレで虹のアウトラインを作る
アートボードを開き、楕円形ツールを選択します。
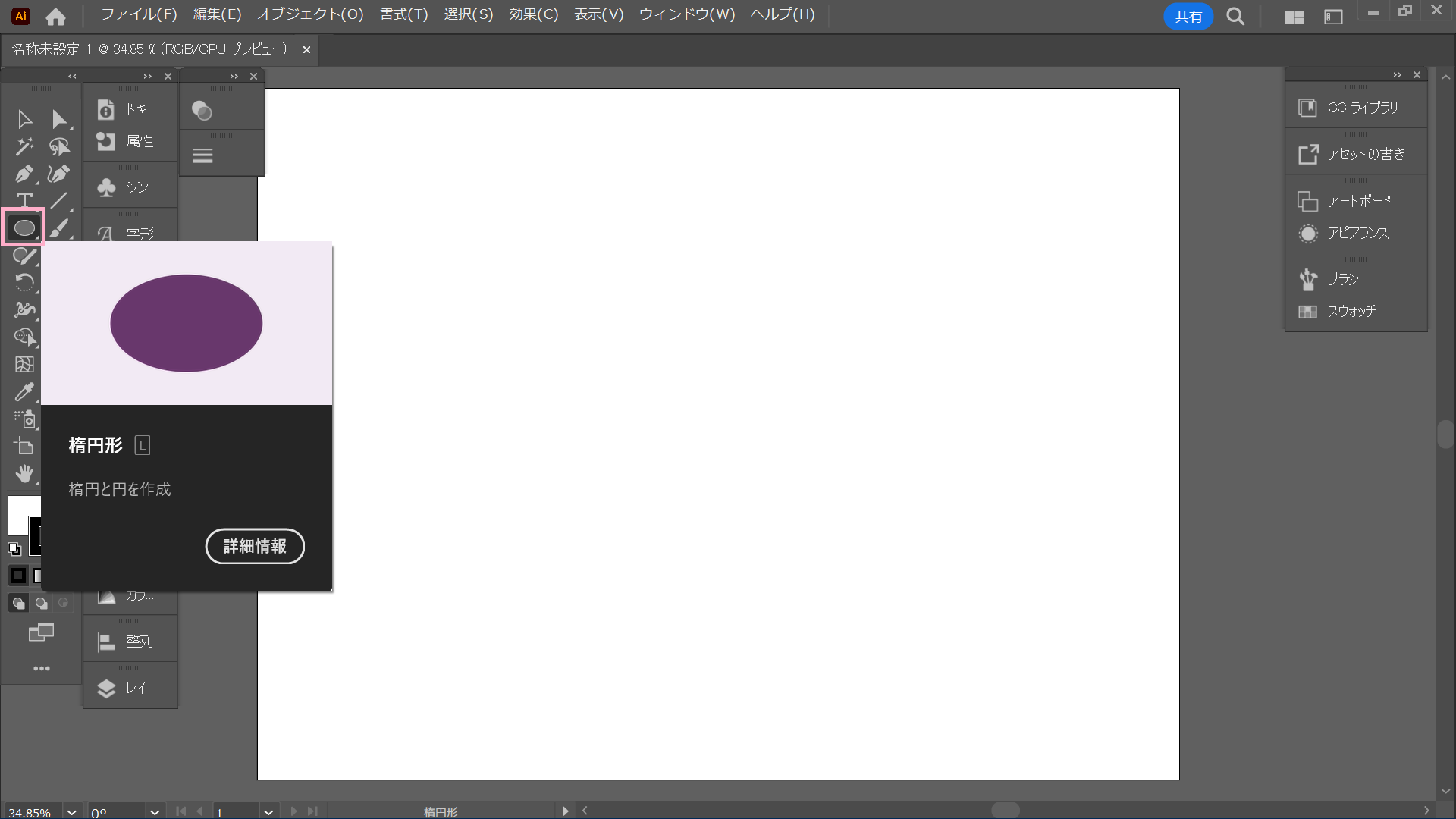
楕円形ツールを使って、正円を描きます。(SHIFTを押しながらやると正円が作れます。)
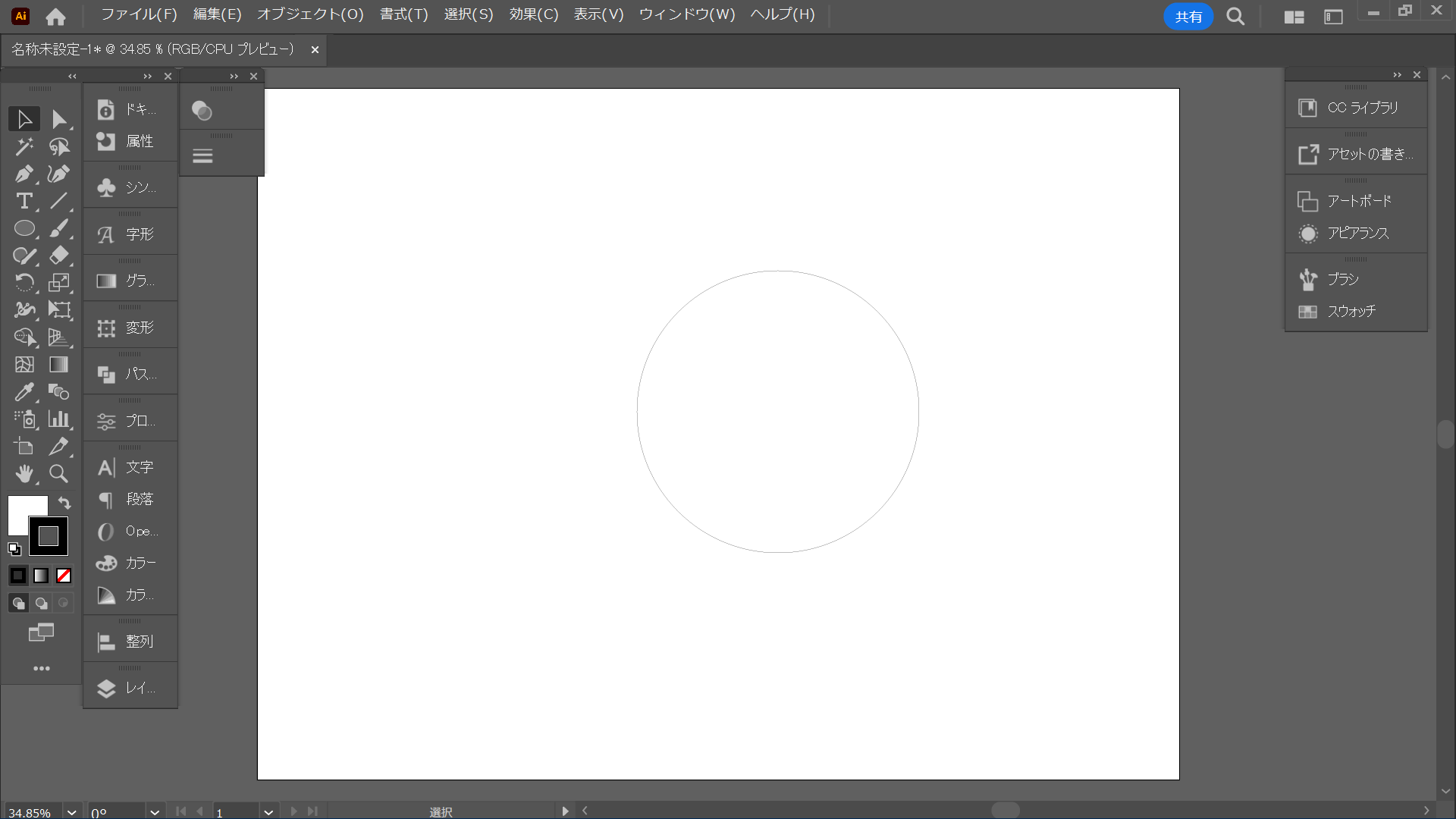
選択ツールで先ほどの正円を選択し、コントロールを押しながら、C・Fの順に押します。
すると、1つ目の正円の上に同じ正円がもう1つ出来て重なっています。
2個目の上に重なっている正円を好きな大きさに小さくします。
シフトとALTを押しながらピンク色に囲んだ角をマウスでいじると大きさが変えられます。

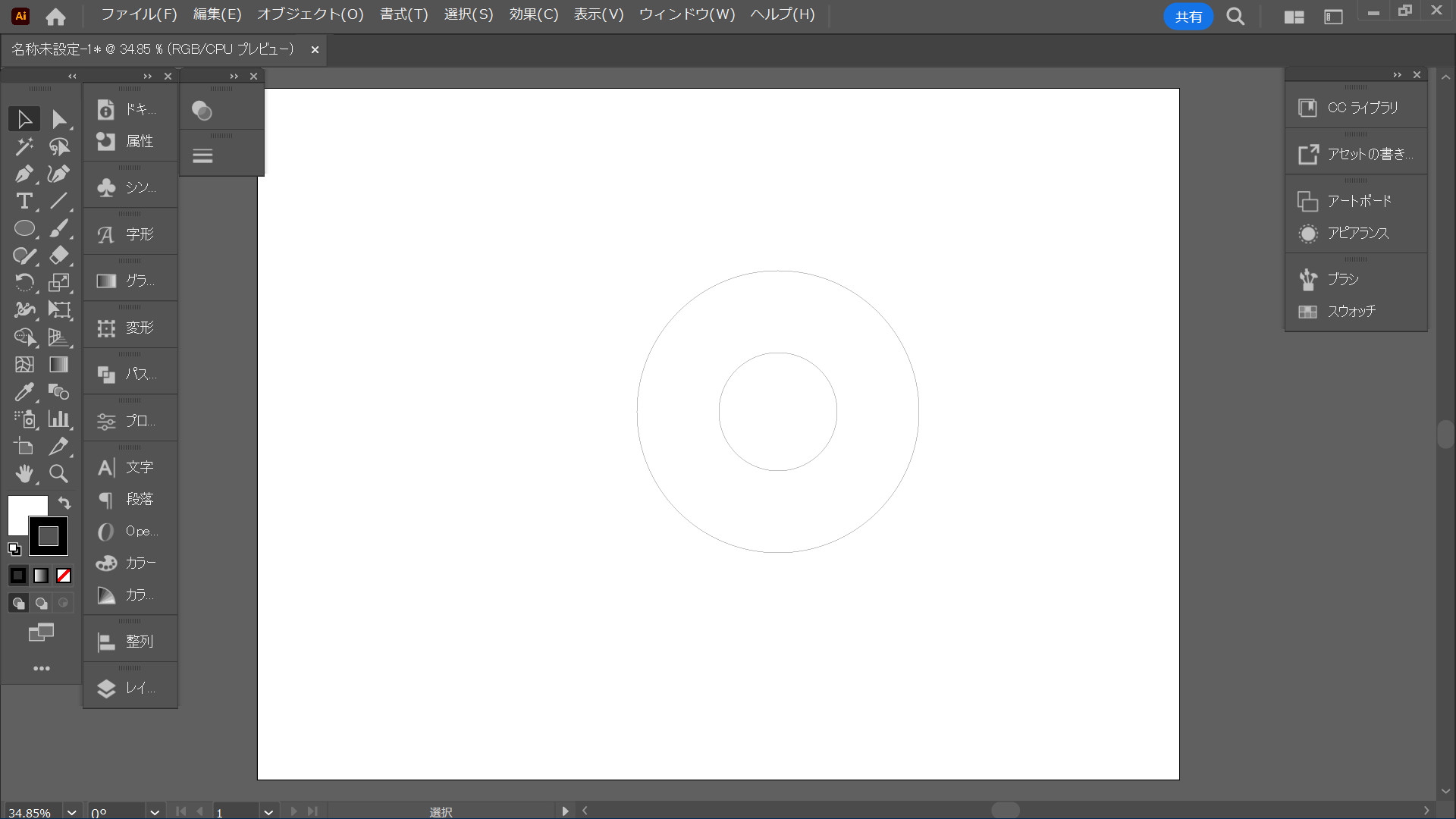
選択ツールで、2つの正円を選択し、
オブジェクト→ブレンド→ブレンドオプションの順に選択します。
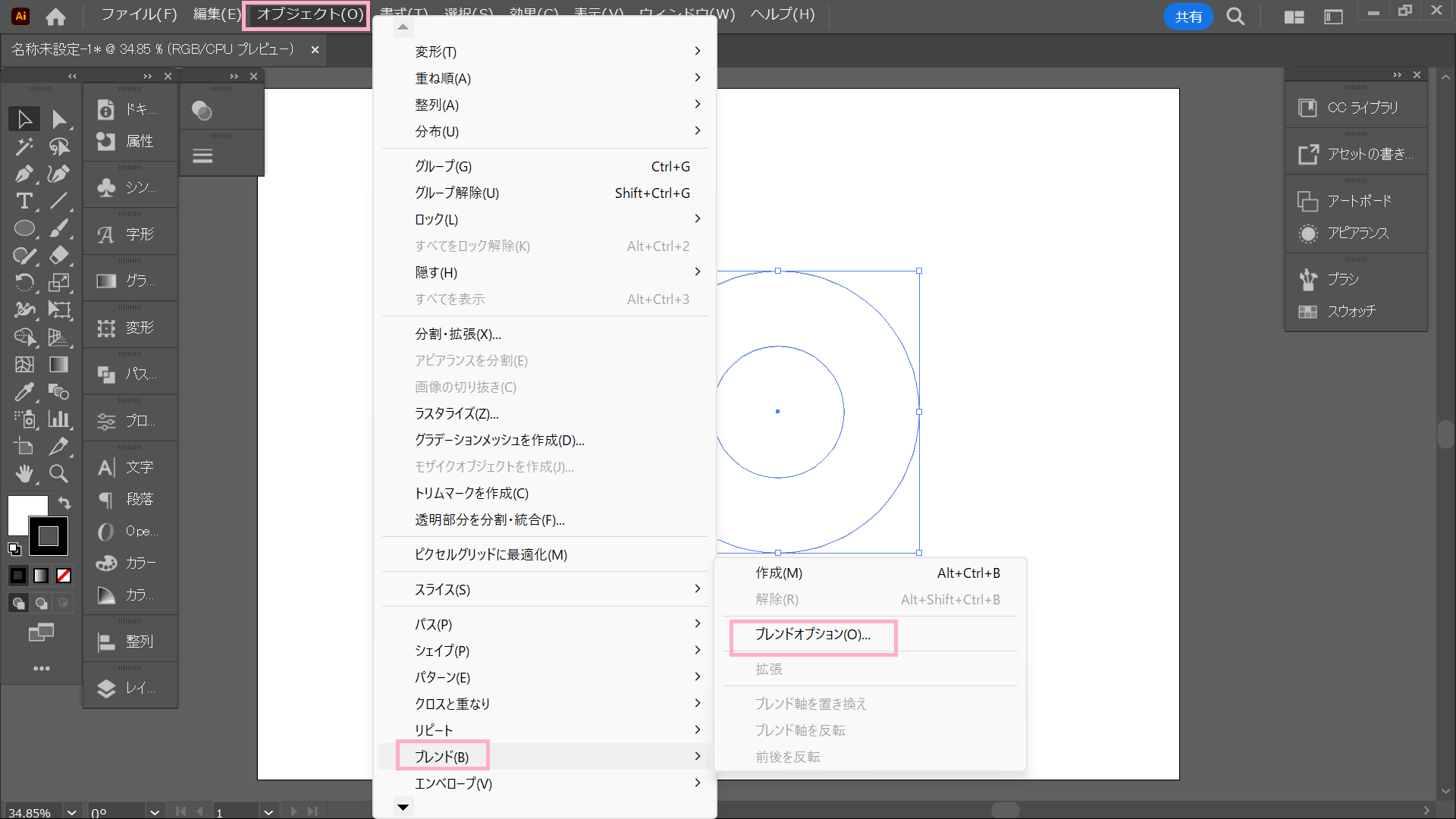
パネルが出てくるので、ステップ数に変更し、数値は6にし、OK。
(何も変化は見られませんが大丈夫です。)
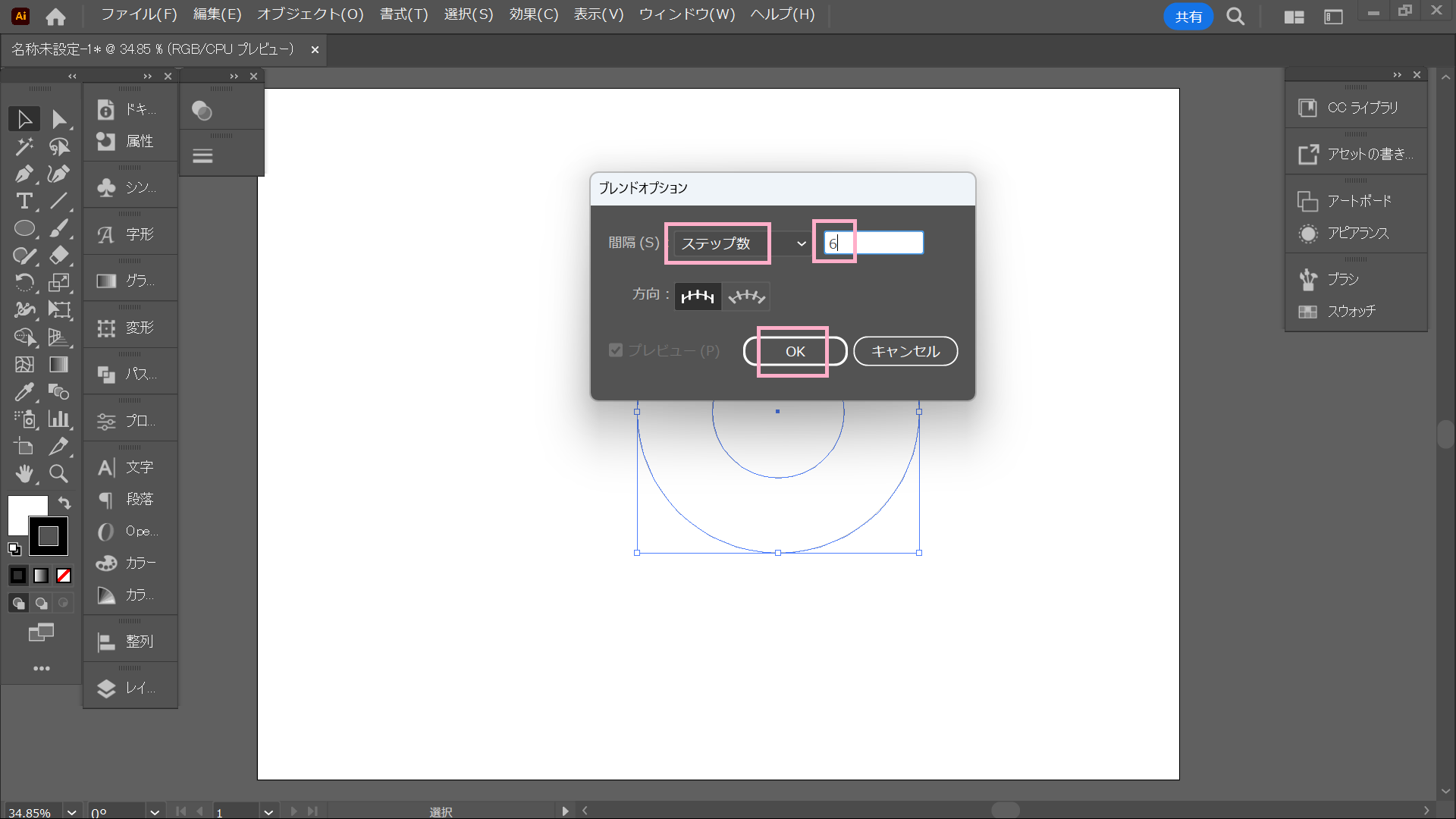
オブジェクト→ブレンド→作成を選択。
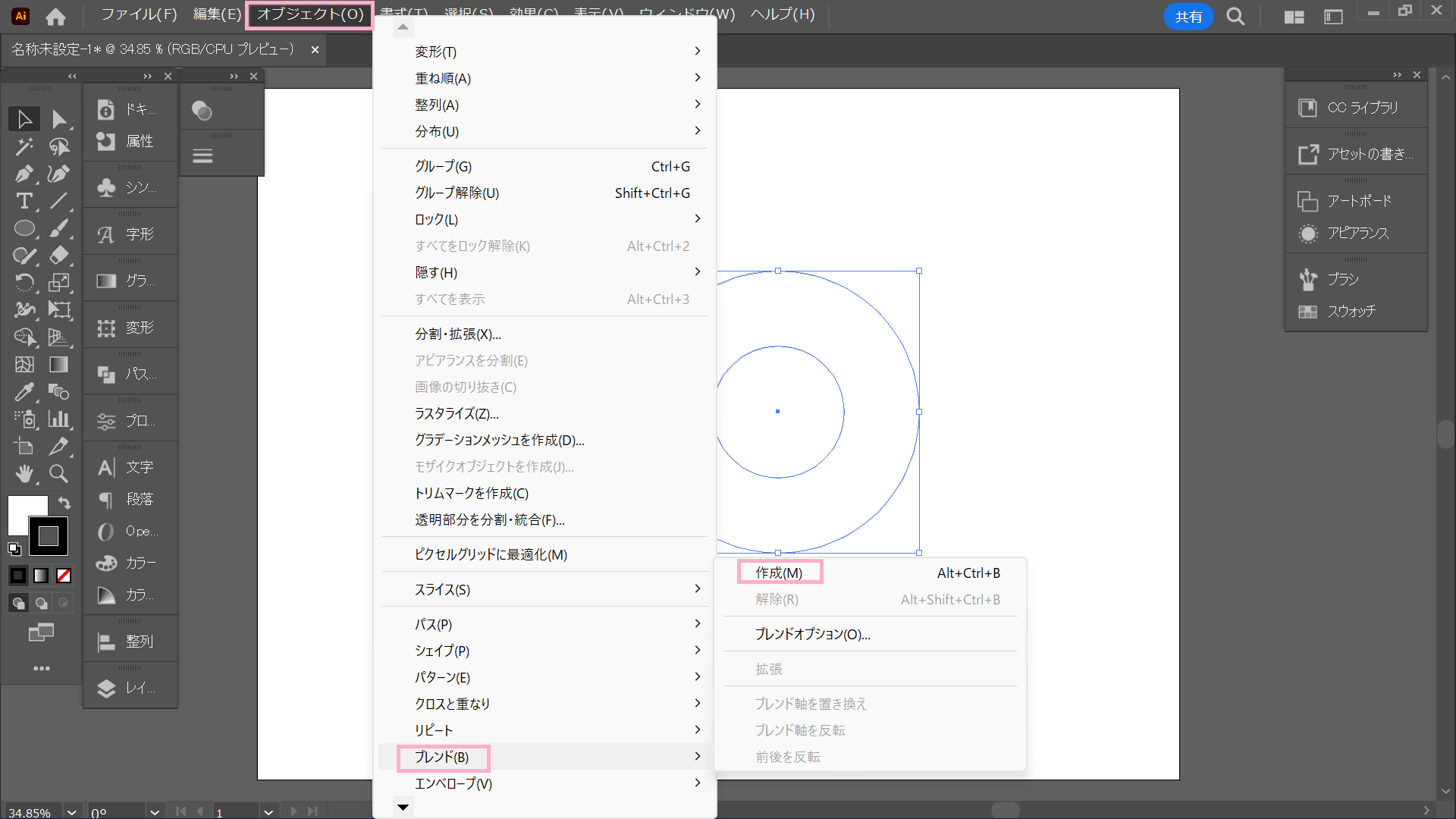
すると、以下のように変化します。
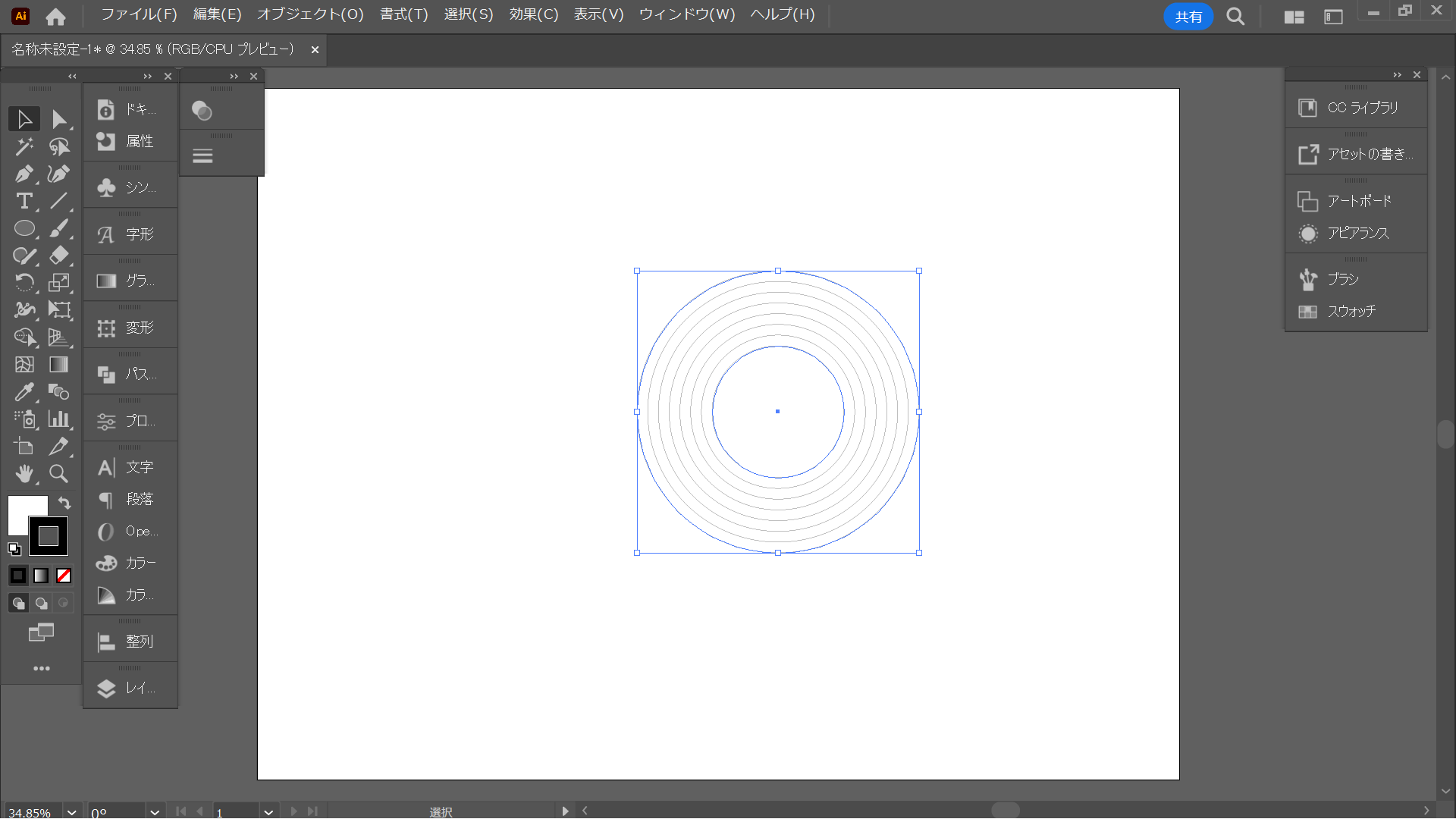
続いて、オブジェクト→ブレンド→拡張を選択。
こうすることで、色が塗れるようになります!!
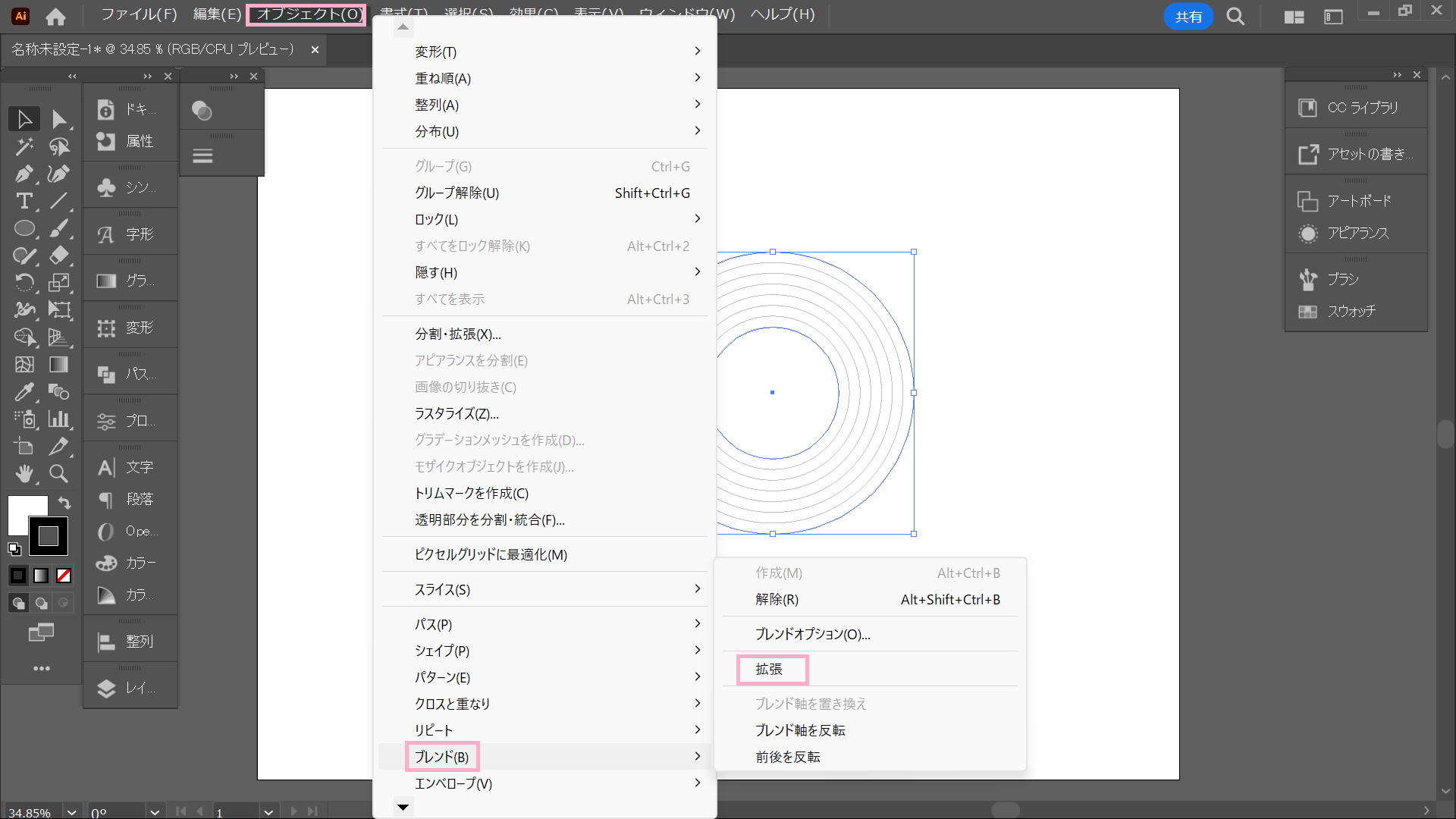
円が1つのグループになっているので、解除します。
(Windowsの場合、右クリックで出てきます。)
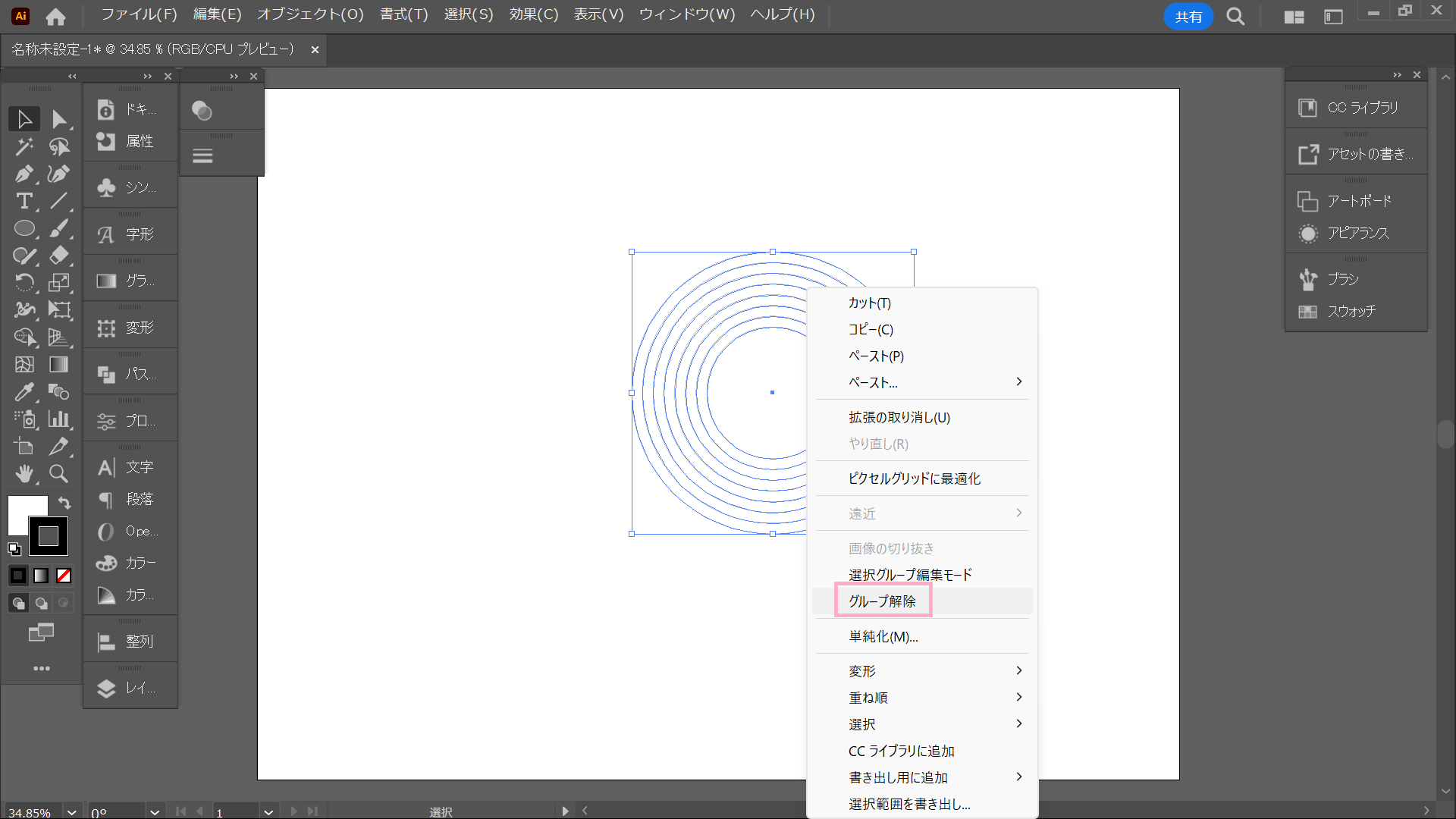
イラレで虹の着色
ここからは、着色です。
円の外側を選択ツールで選択すると、色が塗れます。
淵は無しが良いです☆
お好きな色でどうぞ。(後からでも色の変更はできます。)
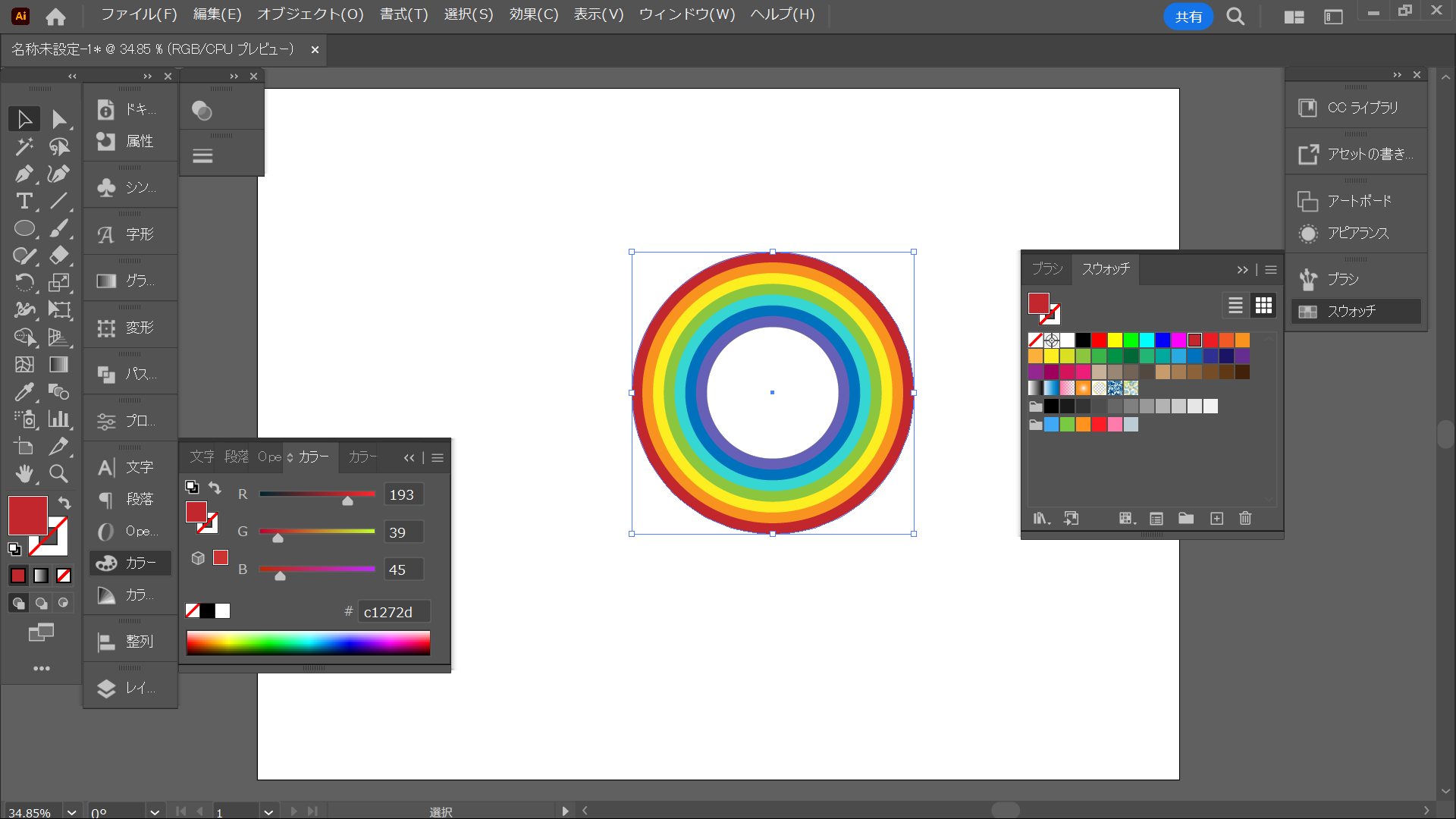
虹の下半分を削除
下半分を切り取ります。直線ツールを選択します。
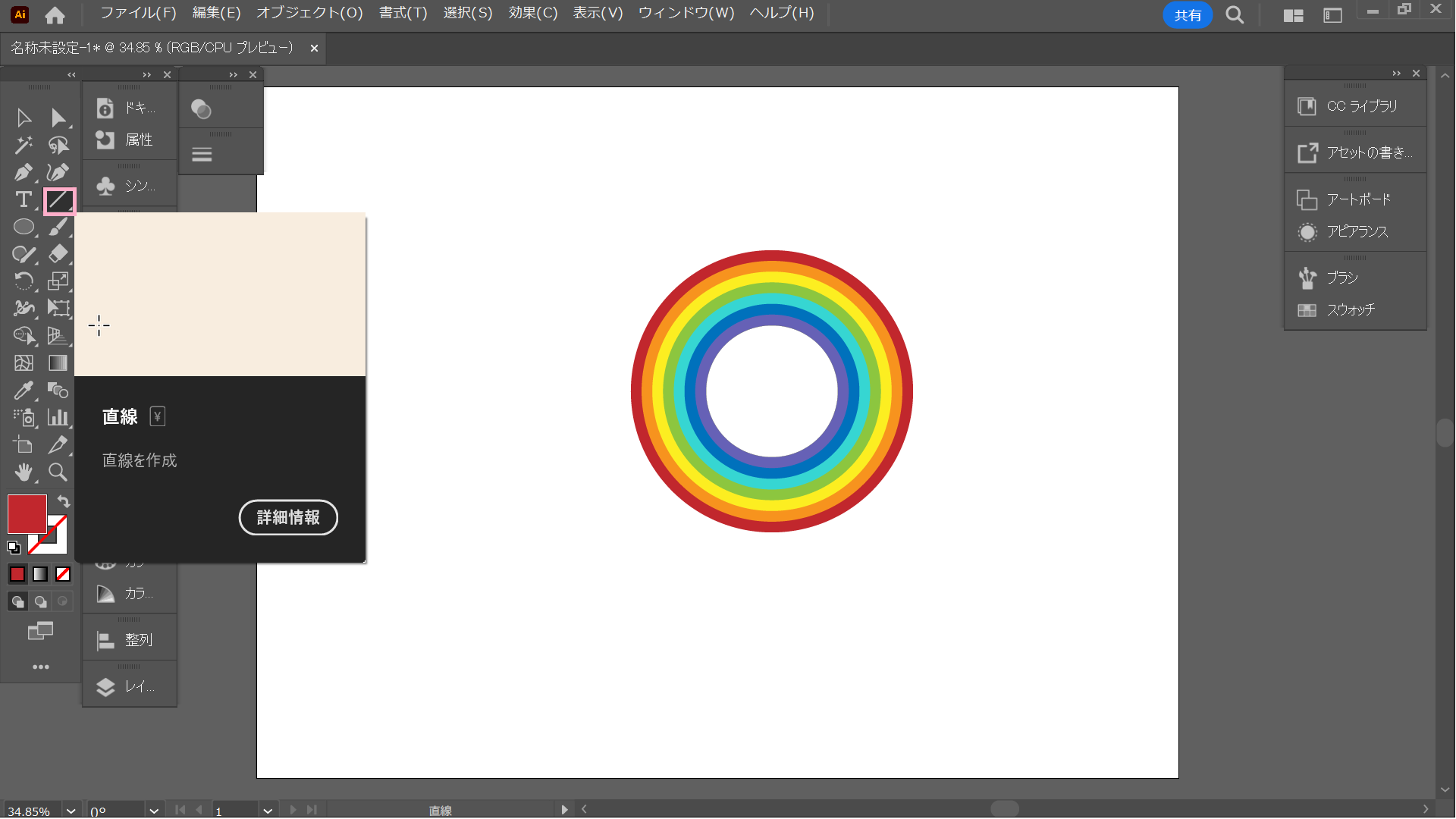
マウスで直線を虹の上にひきます。
ご自身の思う虹の形の所で引いてください。円の真ん中でも良いです。
私は、真ん中よりも上にひきました。
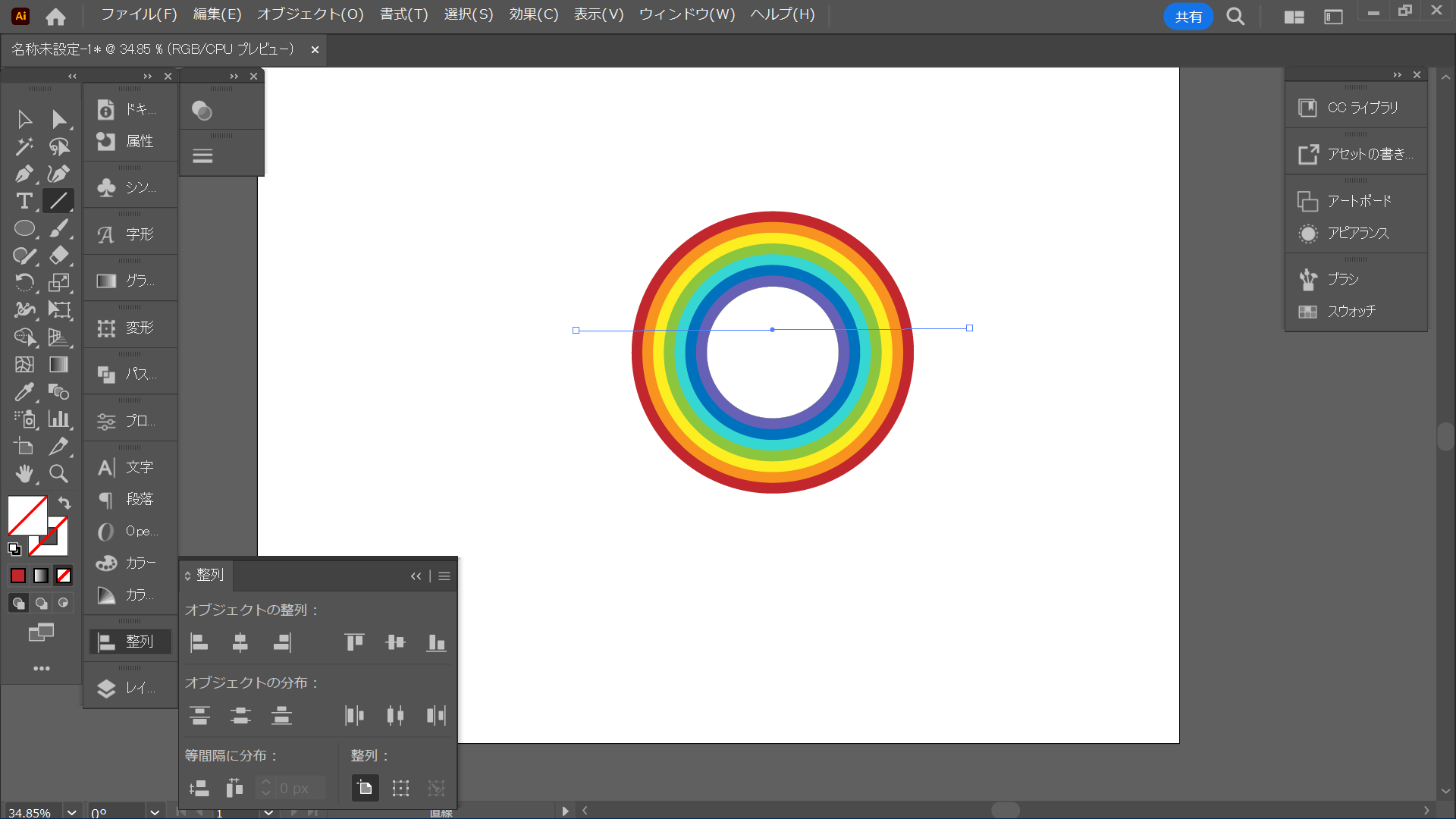
選択ツールで円と直線すべてを選択し、パスファインダーの分割をクリック。
円が2つに別れました。
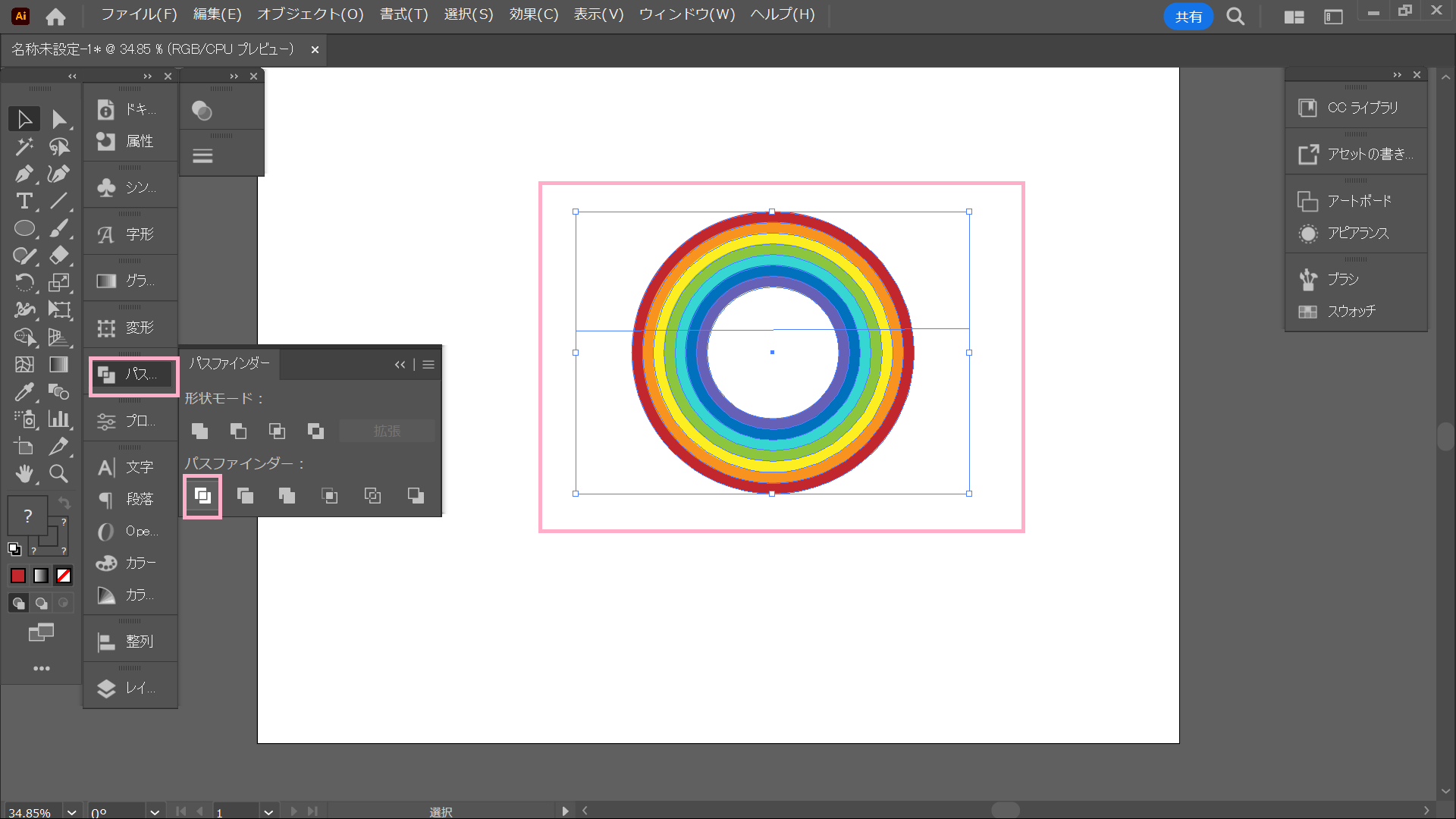
下の円はいらないので、ダイレクト選択ツールで下半分を選んで消します。
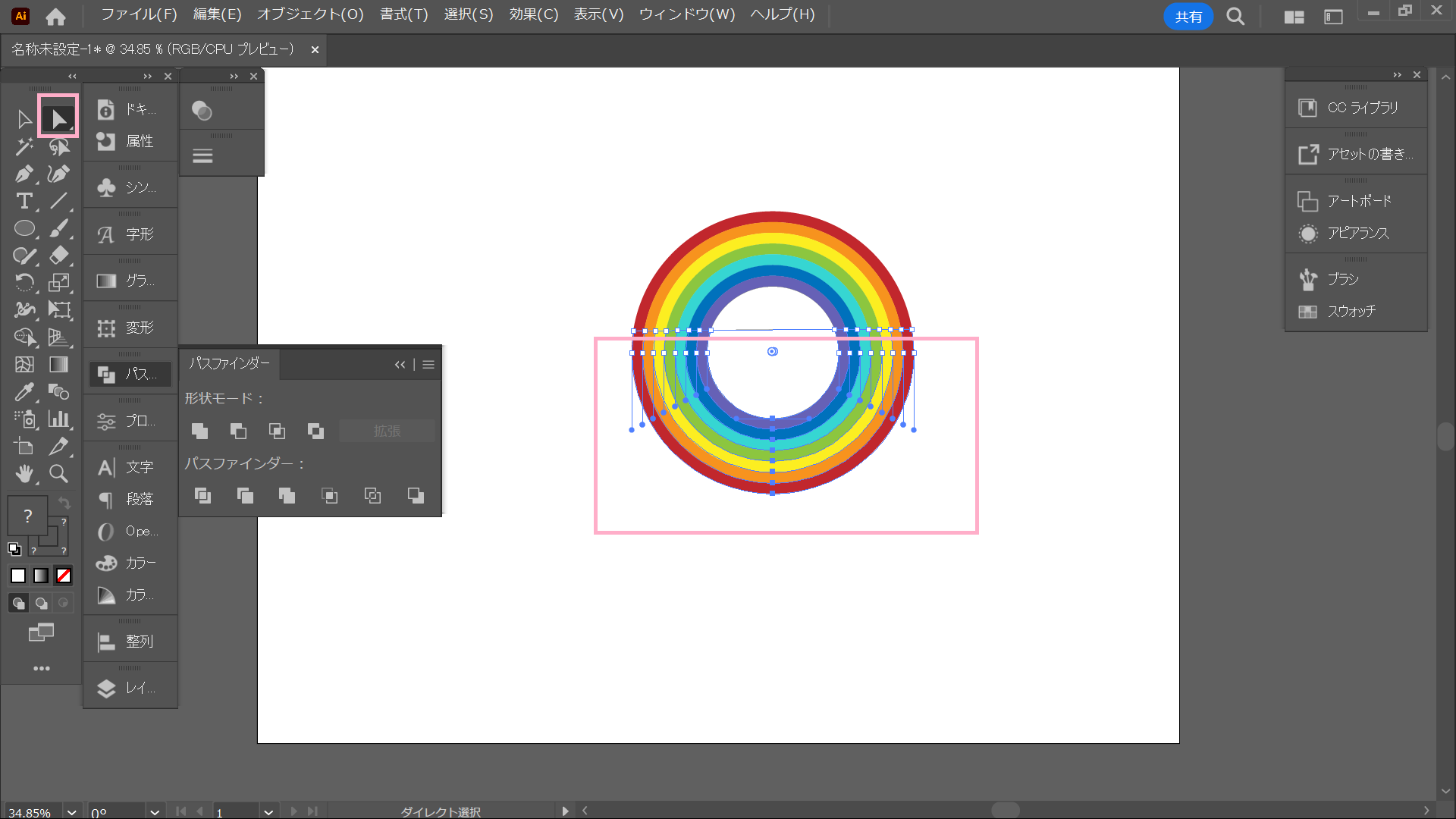
真ん中の円が残っているので、消しましょう。
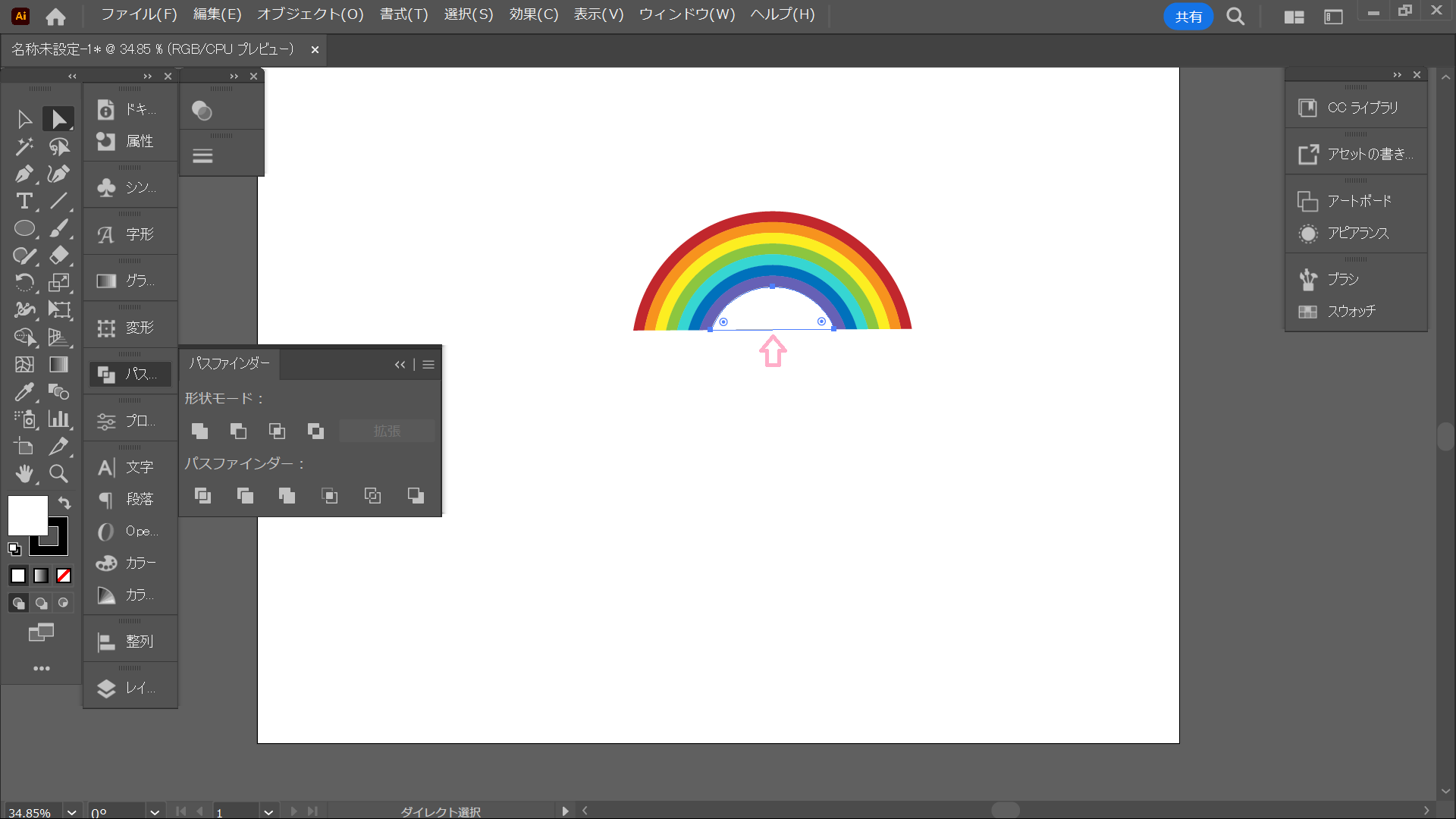
完成です!!
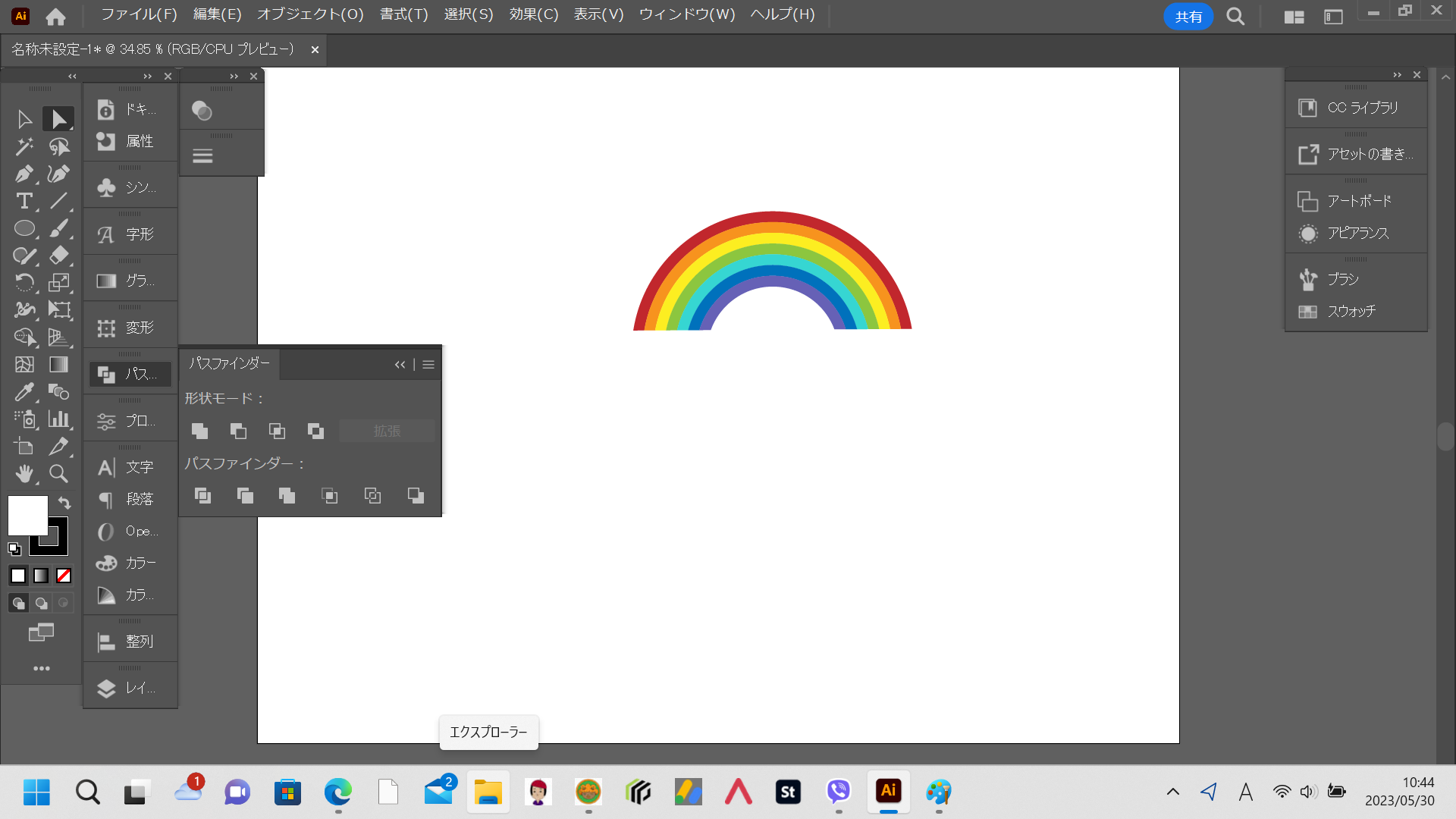
虹の境界線をグラデーションのようにぼかす
色の境界線をなくしてぼかしたい場合は、虹を選択し、
オブジェクト→ブレンド→作成をクリック。
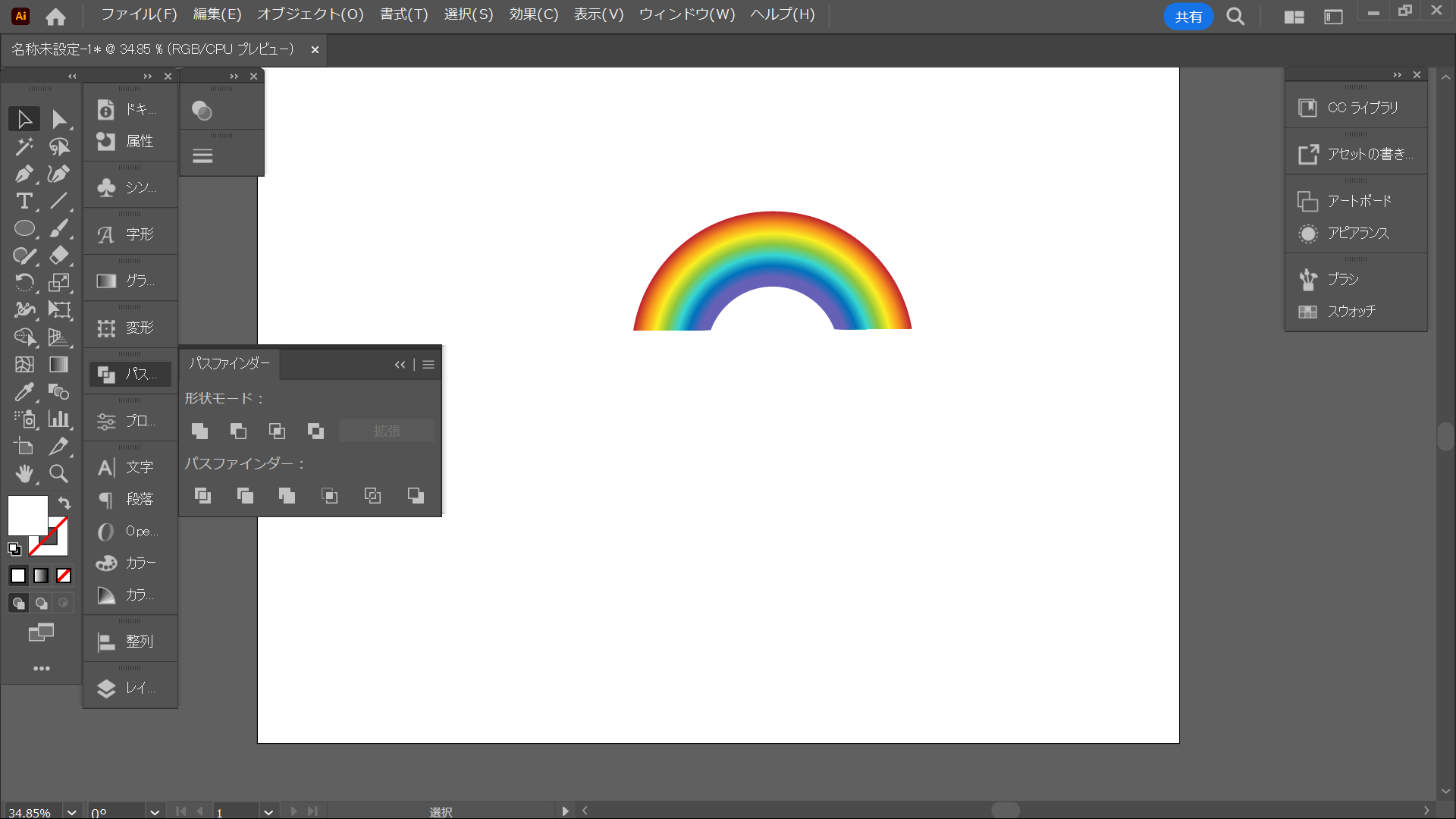
色を調節して変えたい場合は、ダイレクト選択ツールで選択すると、
後からでも変えれます。
illustratorの操作方法について、これからどんどん記事を追加していきますので、
参考にしていただけたら幸いです。
にほんブログ村