
どうもどうも。
MAYUK0です。
illustratorを使って、水引きの蝶結びと結び切りを作ろう!
という事で、ブレンドツールを使った作り方の説明になります。
完成形は、こんな感じ↓
- 蝶結び
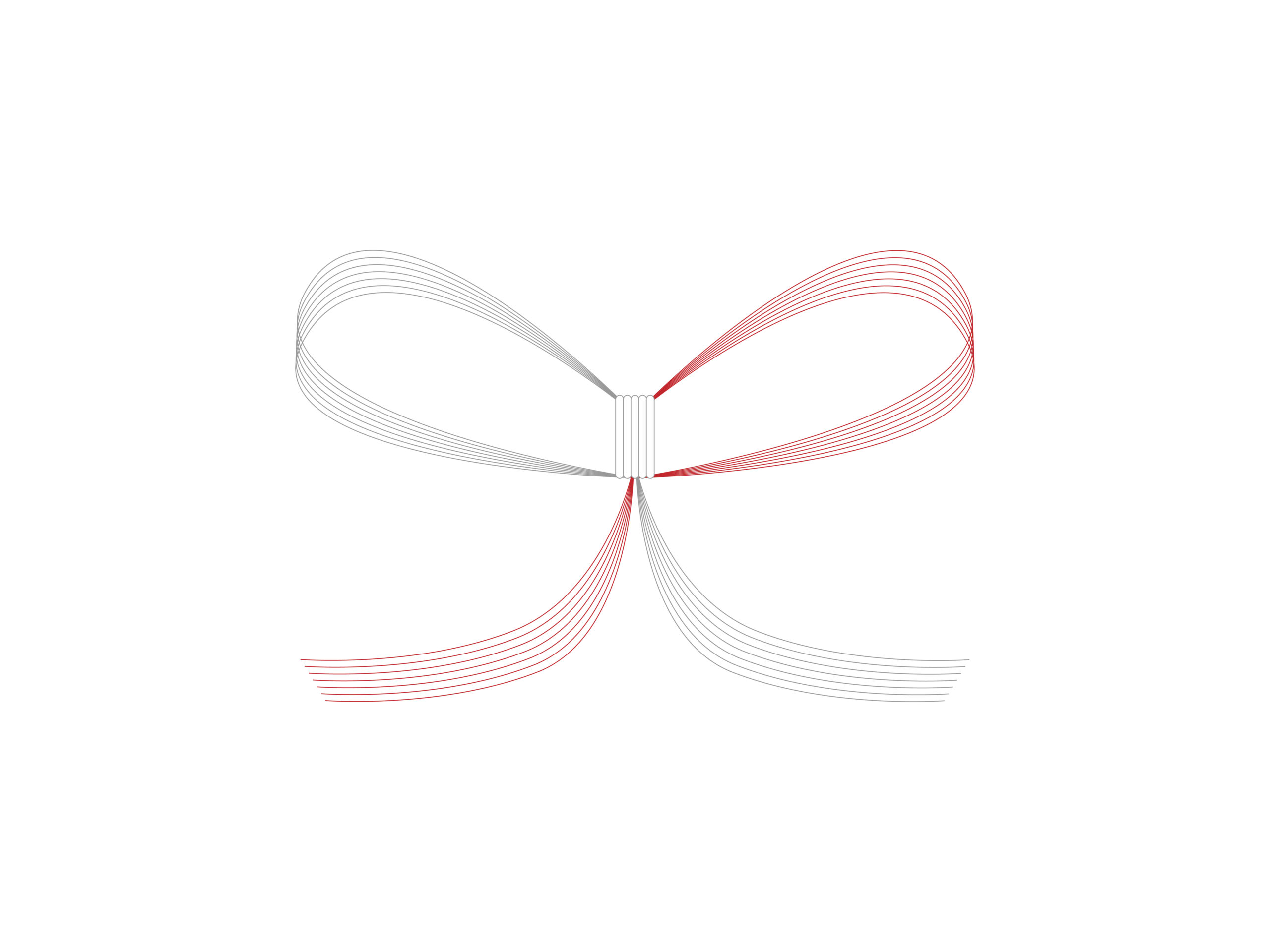
- 結び切り
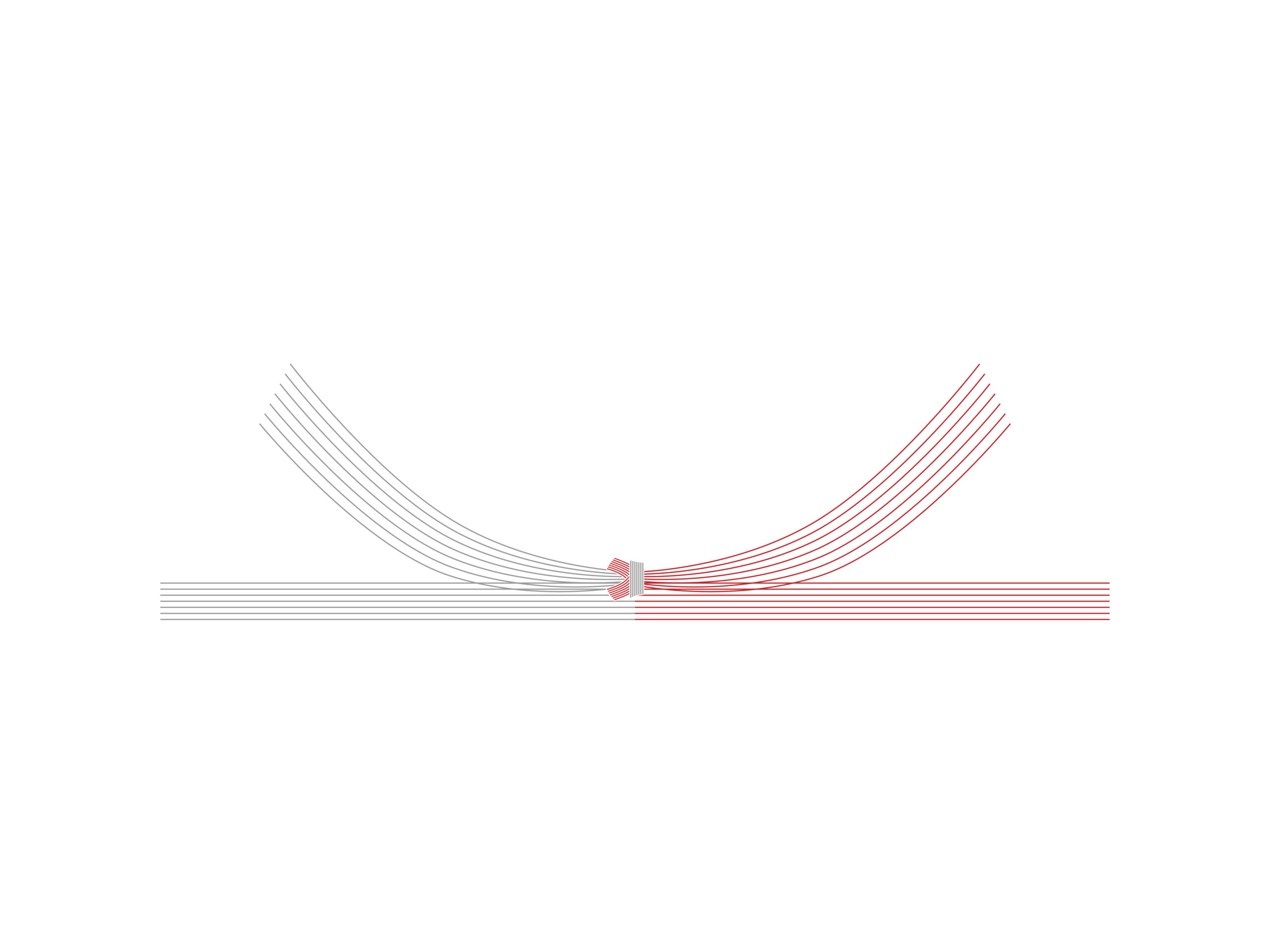
こちらの水引きは、無料でダウンロードできるイラストACさんで販売をしています。
お求めの方は、こちらからどうぞ
ではやっていきましょう!
♢ 目 次 ♢
水引きの蝶結び作成

蝶結びから始めます!
ペンツールで蝶の輪っかを作る
最初に蝶々の輪っかの部分を、
ペンツールで、塗なしの赤線で写真の様な輪っかを描きます。
(線の始点と終点の高さを揃えておくと良いです。)
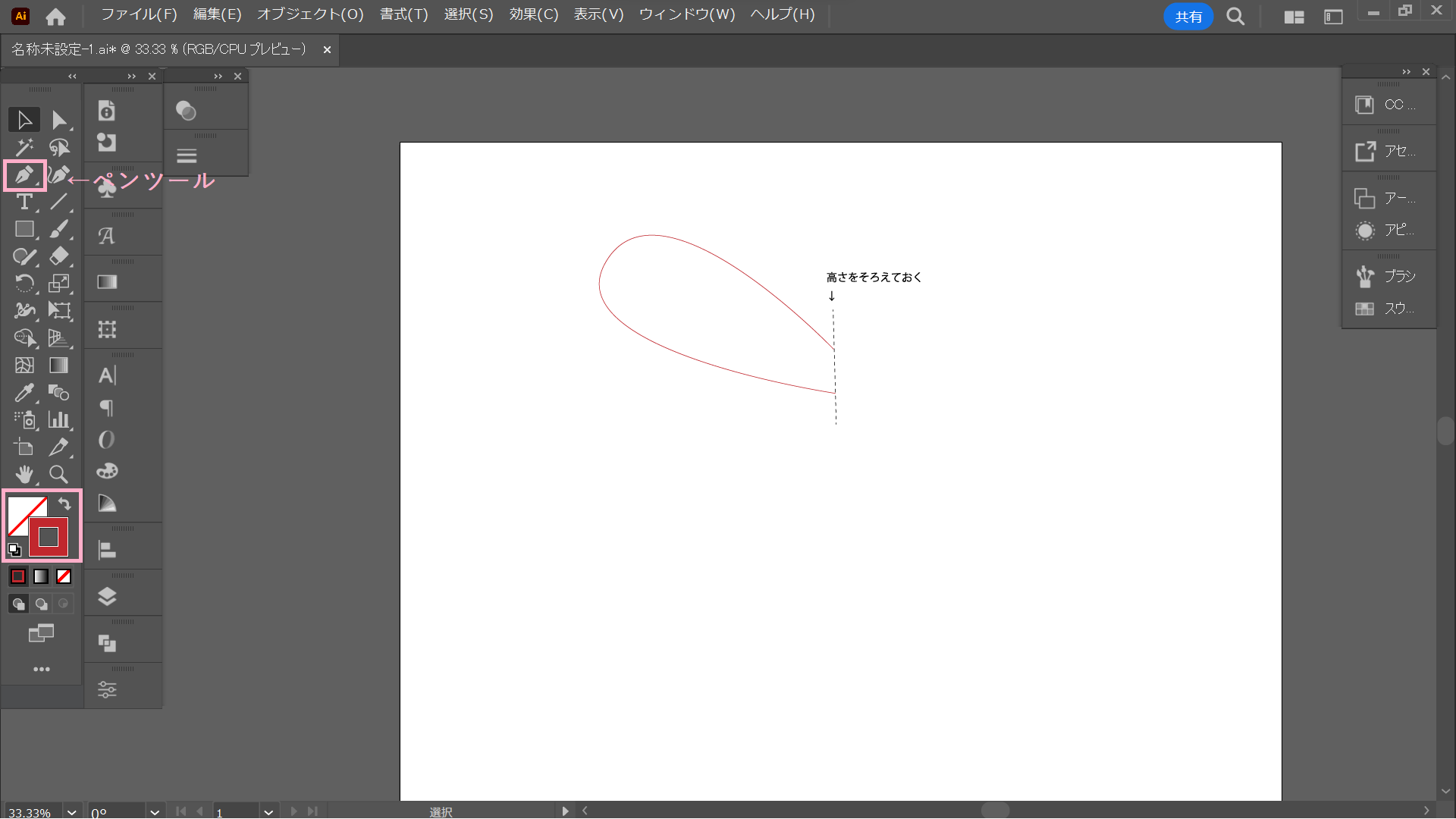
描いた輪っかを選択した状態で、
コントロール(又はコマンド)+C、コントロール+Vの順に押してもう1つ複製します。
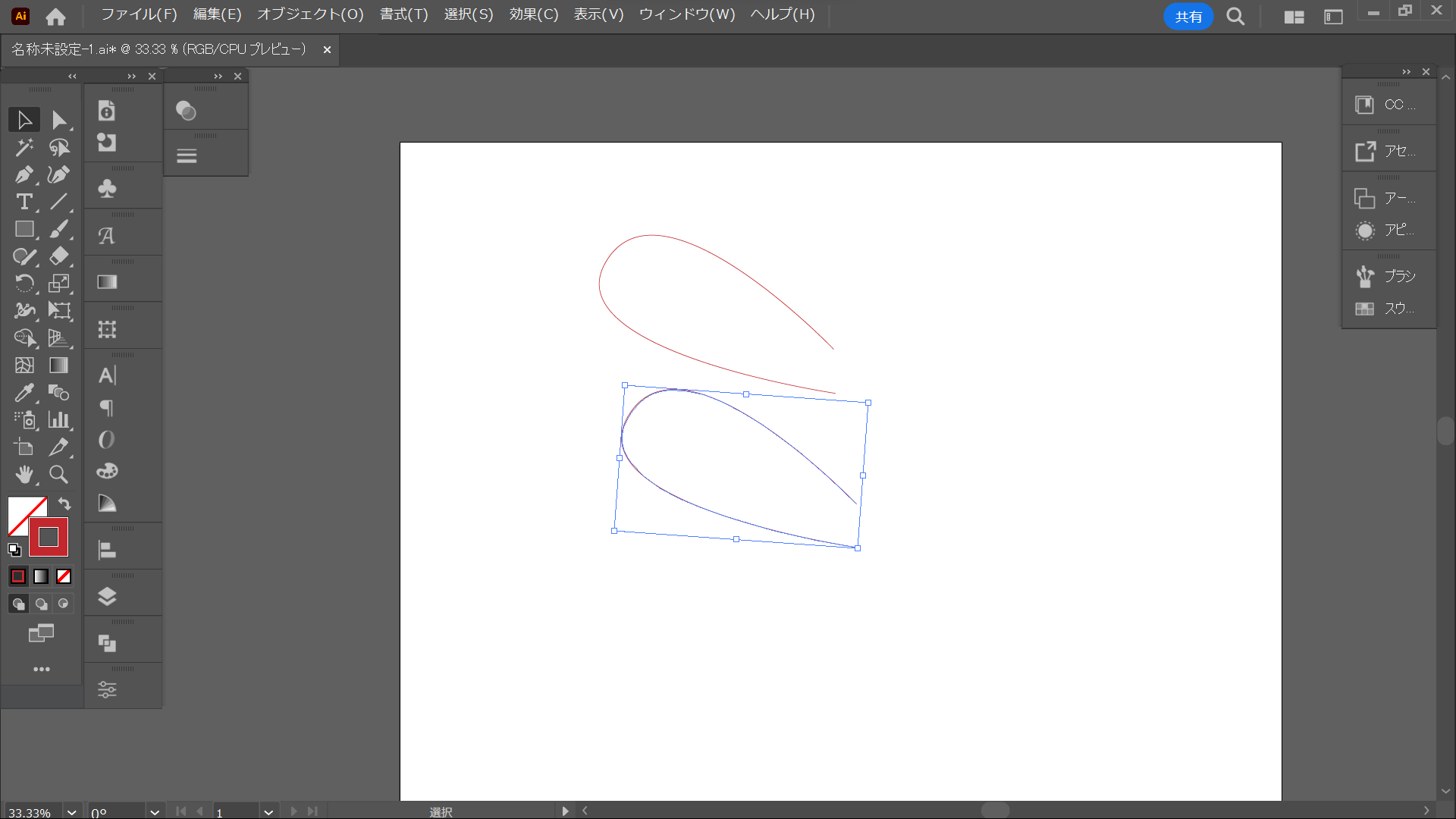
複製した輪っかを最初の輪っかの上に移動させます。(図のような位置に適当においてOK)
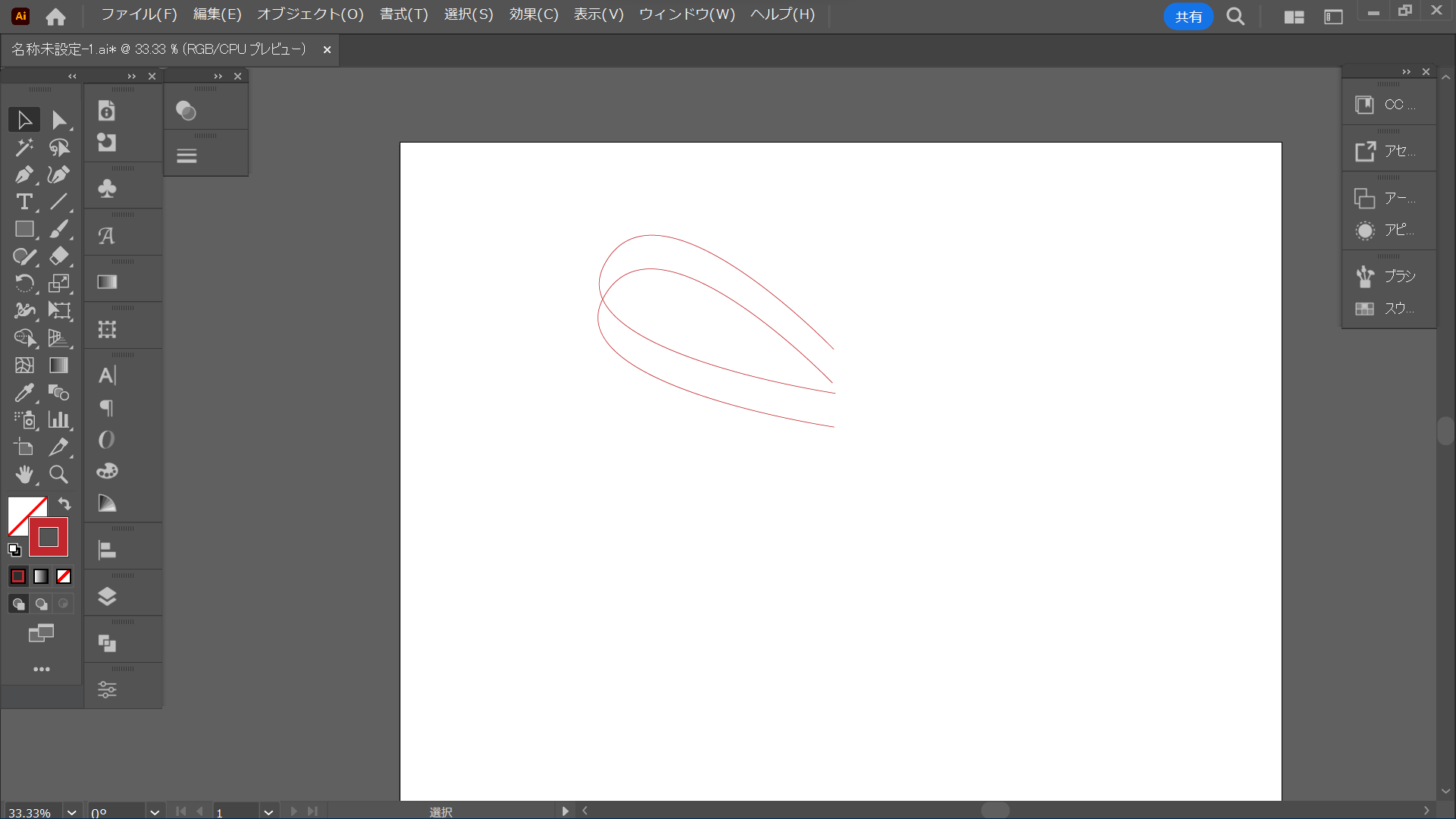
ダイレクト選択ツールに持ちかえて、シフトを押しながら、始点と終点を選択。
(始点と終点の四角が青くなる)
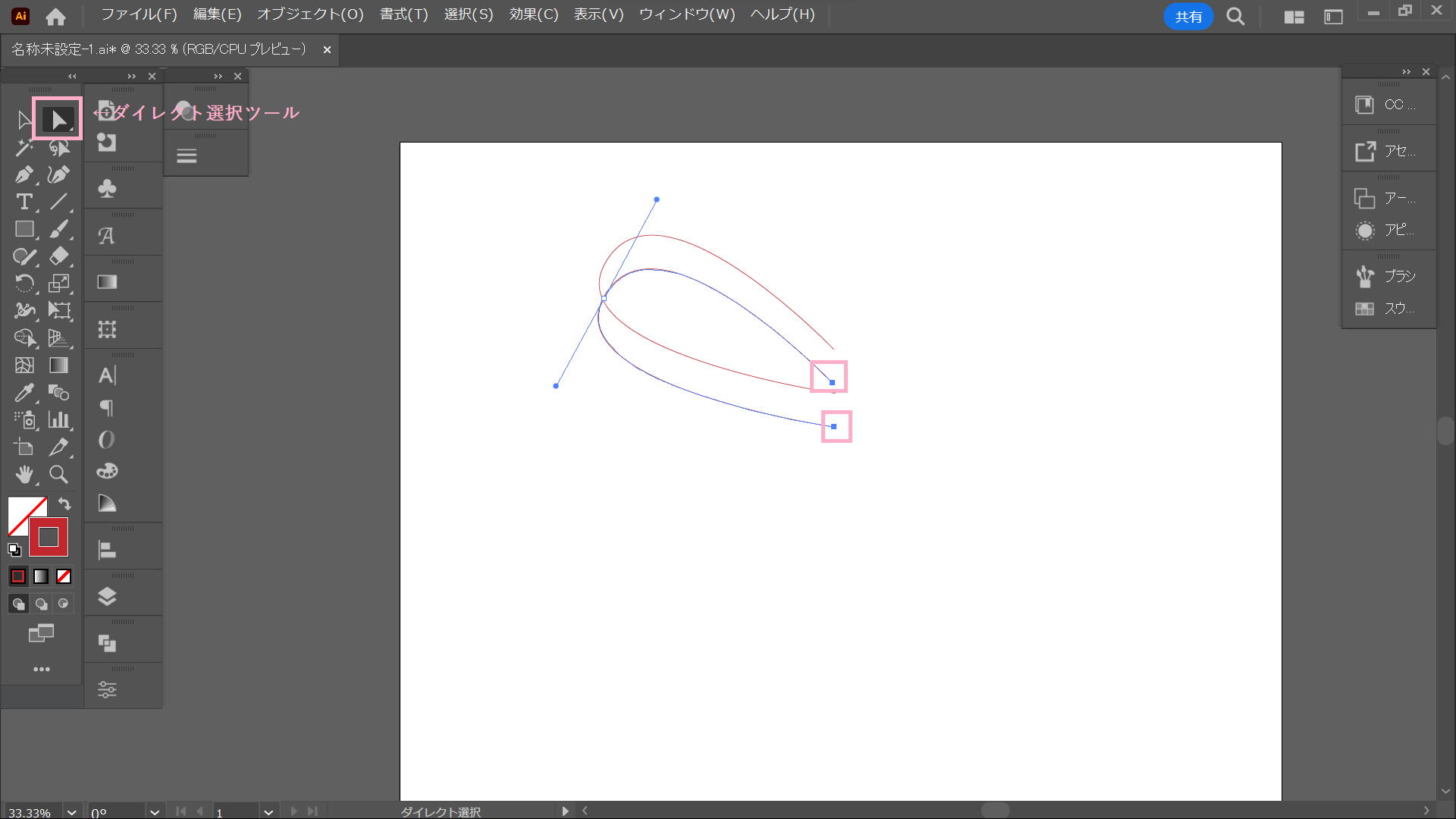
始点と終点を同時に動かせるので、最初の輪っかに始点と終点を揃える。
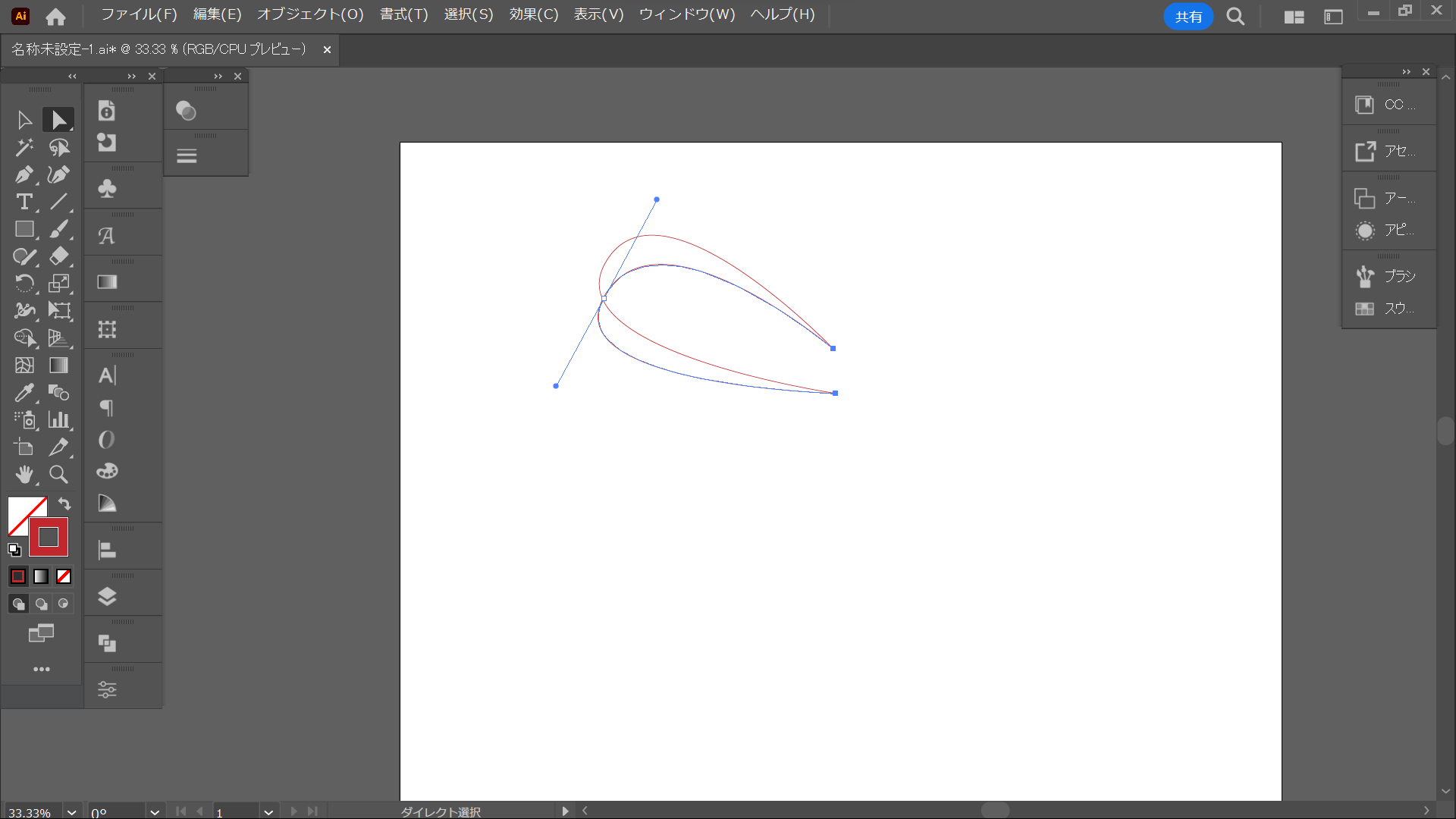
ブレンドを使って輪っかを増やす
描いた輪っか2つを選択した状態で、オブジェクト→ブレンド→ブレンドオプションの順に選択する。
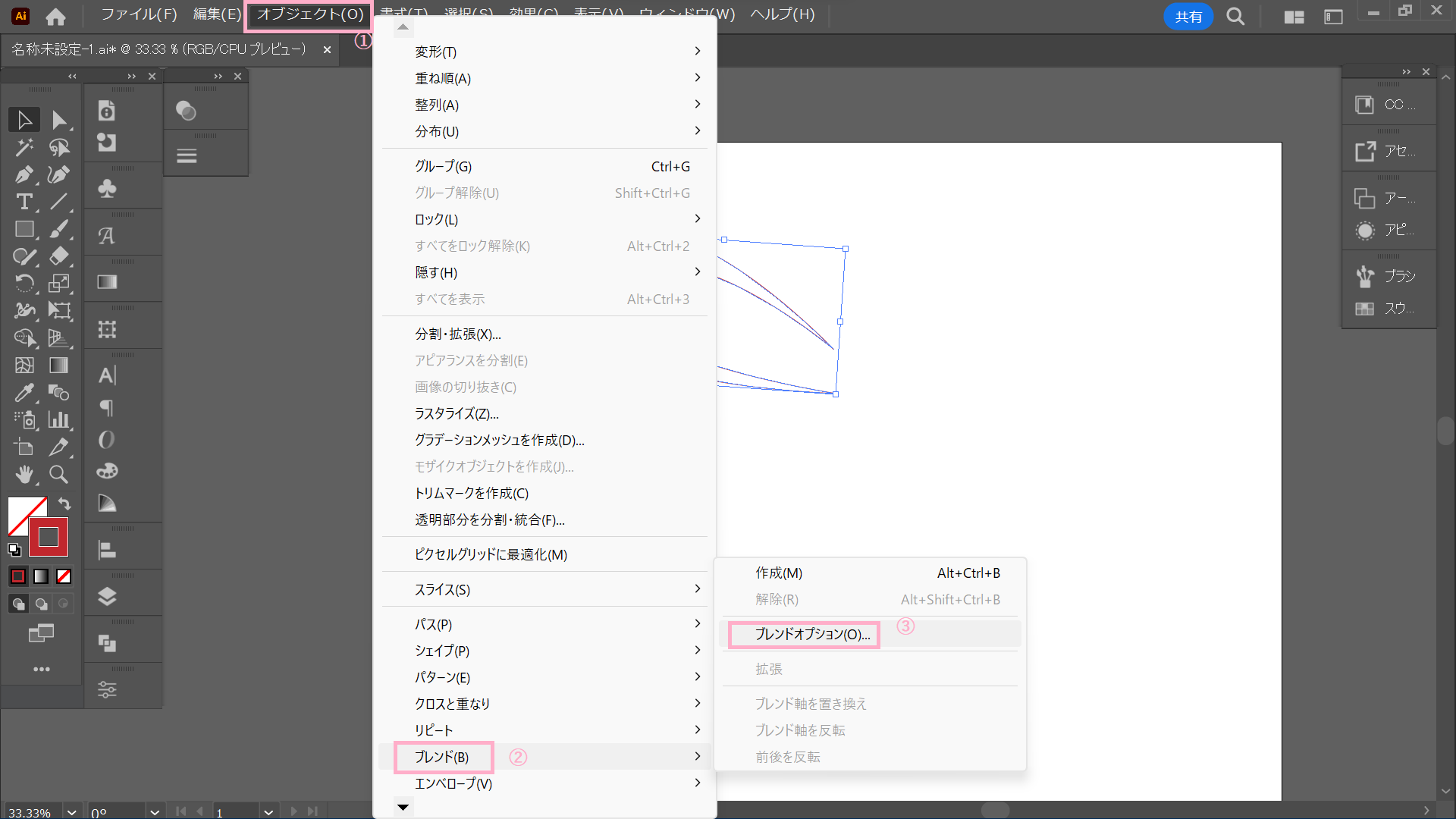
すると画面が出てくるので、ステップ数に変え、数字を5にしてOK。
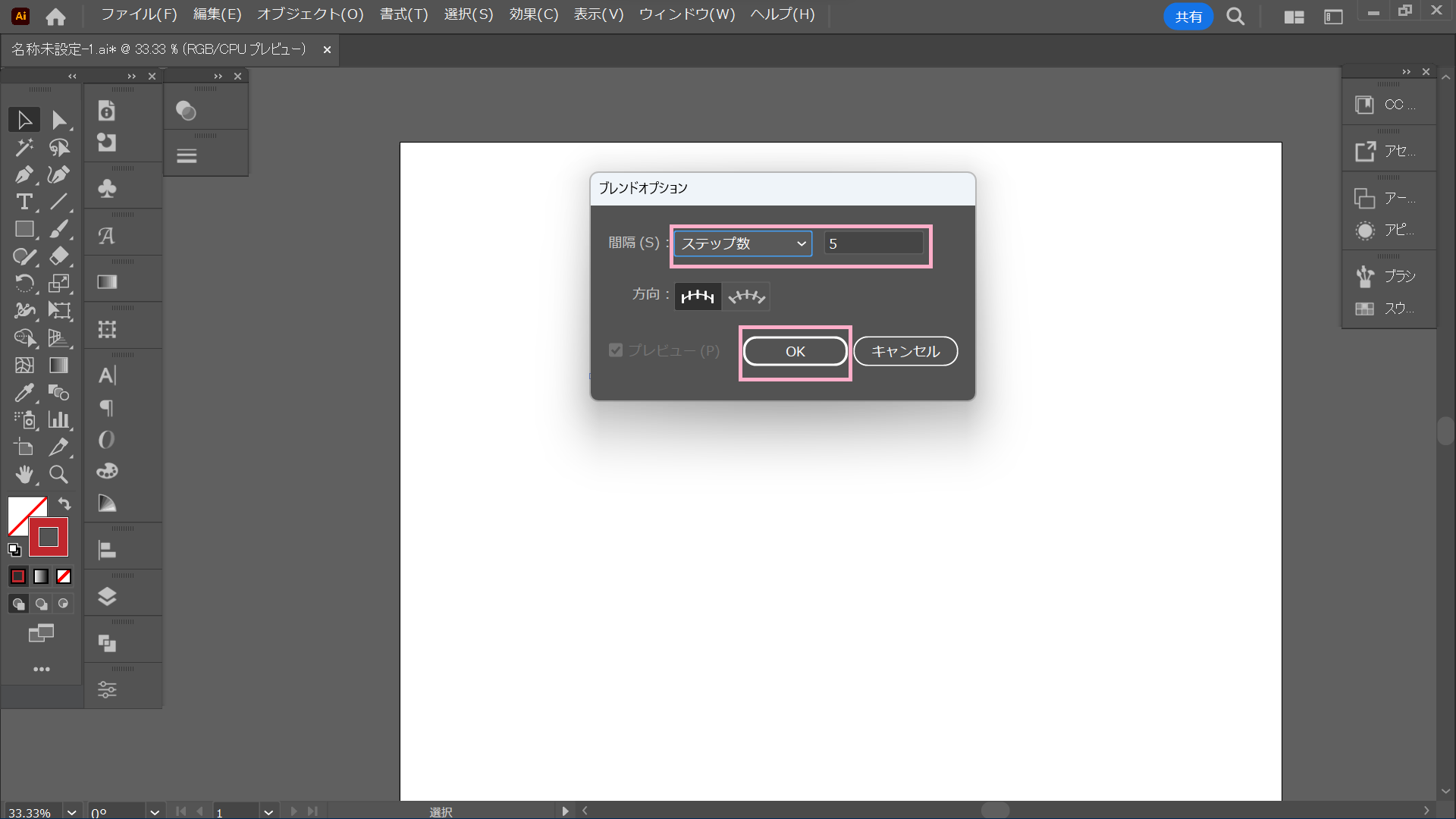
描いた輪っか2つを選択した状態で、オブジェクト→ブレンド→作成の順に選択する。
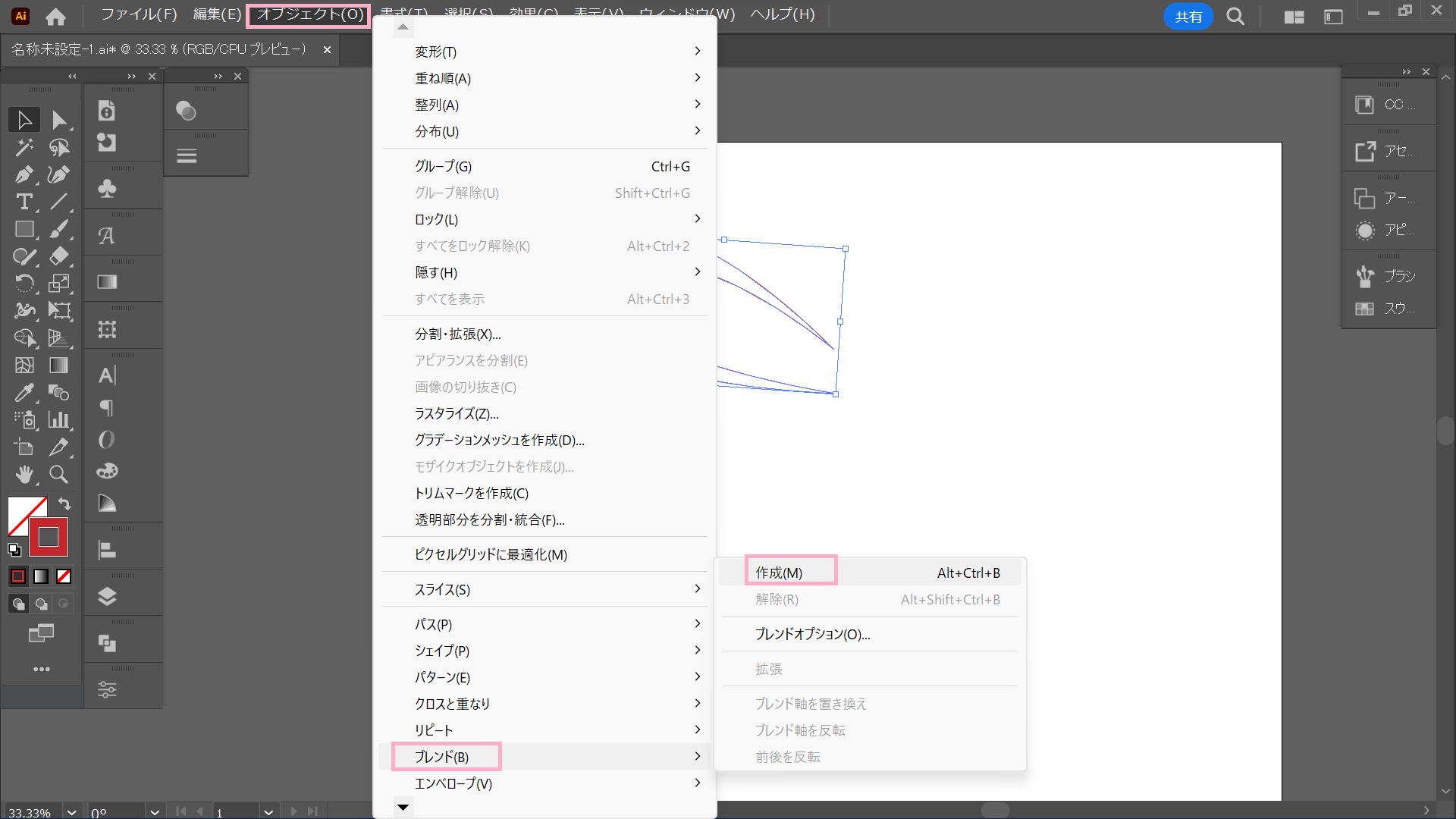
最初の2本の線の中に5本の同じ線が入りました。
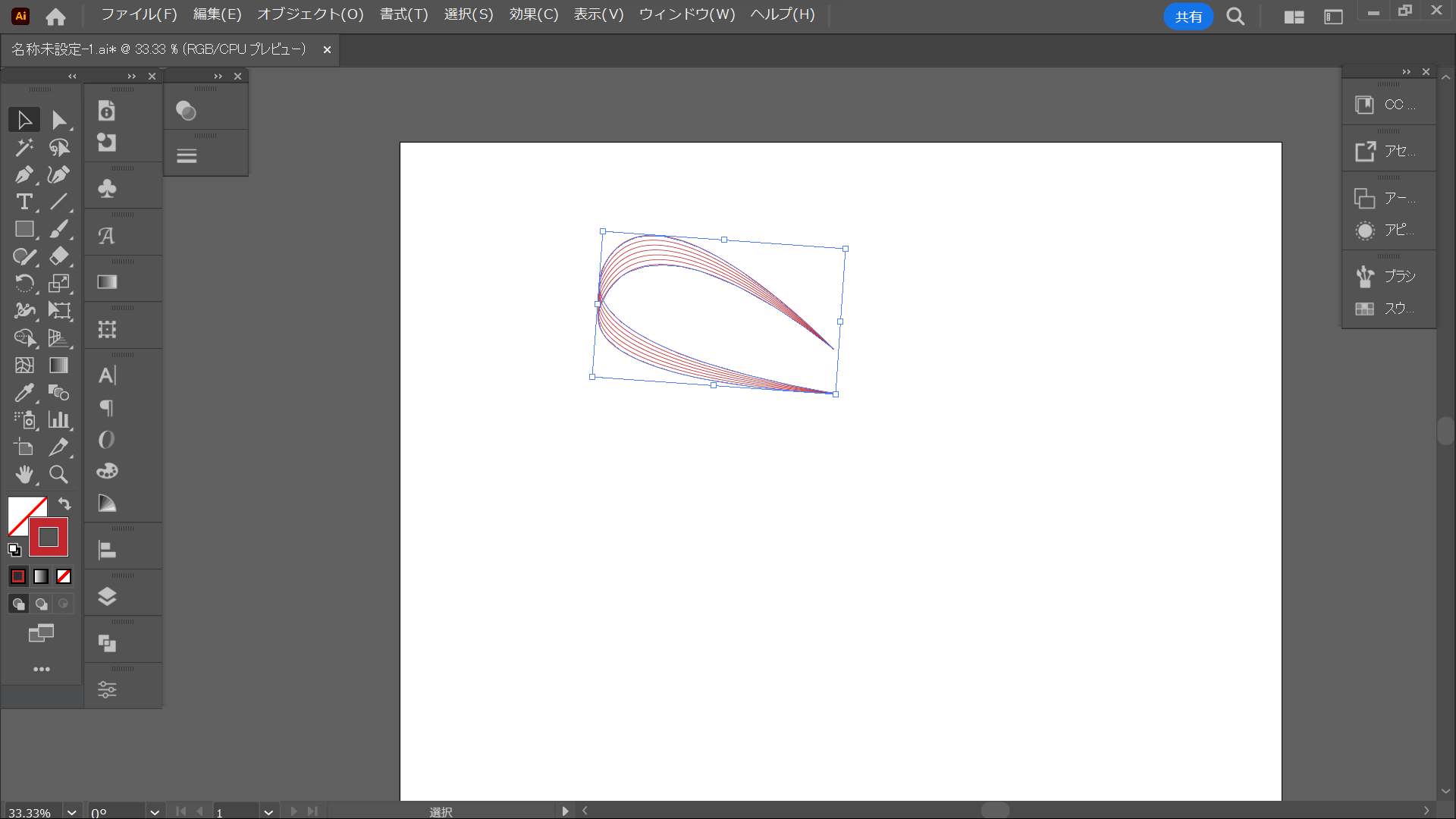
ペンツールで蝶の足を作る
続いて蝶々の足の部分を同じ方法で作っていきます。
ペンツールに持ちかえて、足を描きます。
(塗は無し、線は白ですが見えないので、今回はグレーにしてます。)
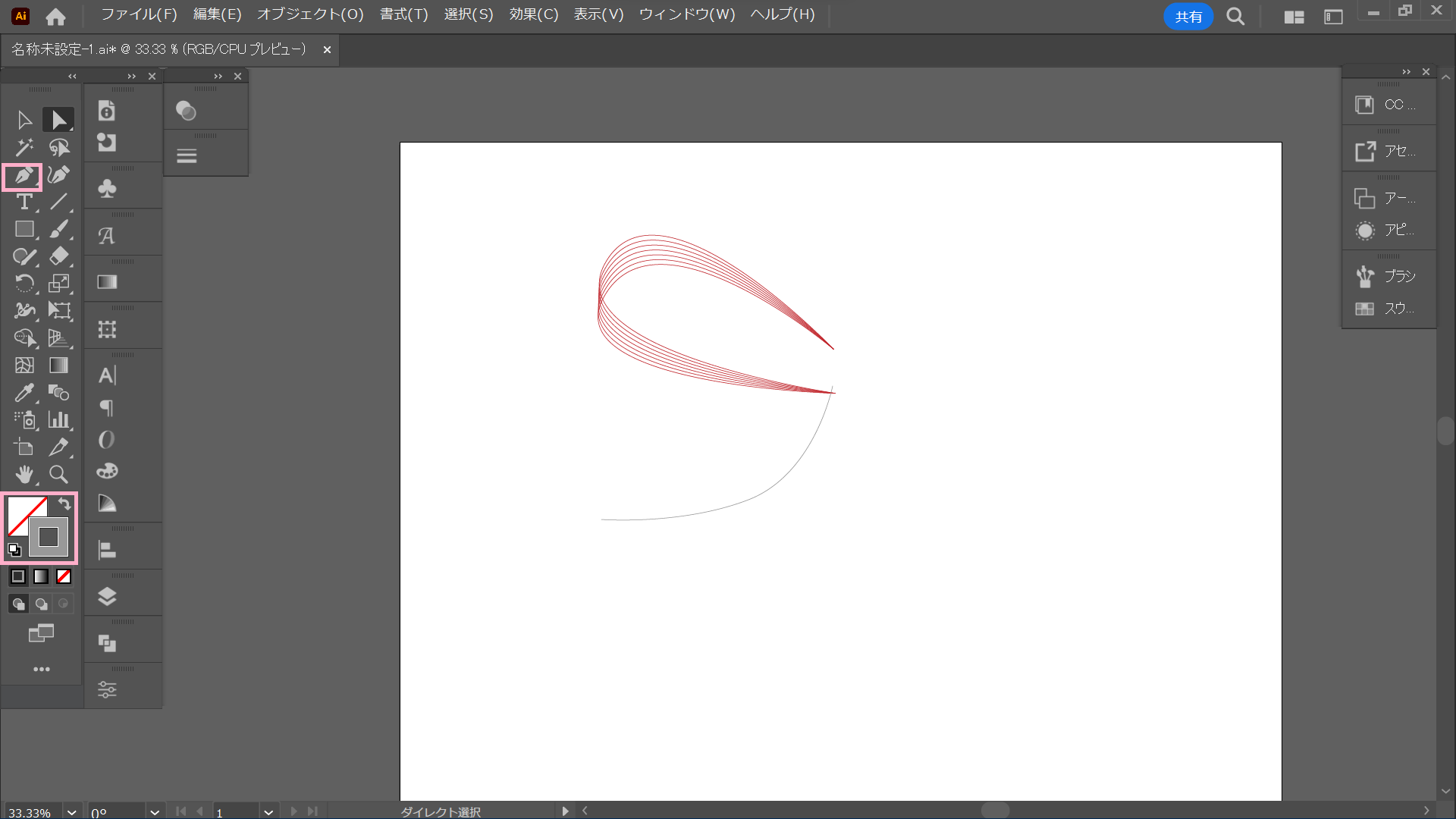
描いた輪っかを選択した状態で、
コントロール(又はコマンド)+C、コントロール+Vの順に押してもう1つ複製します。
複製した輪っかを最初の輪っかの上に移動させます。
ダイレクト選択ツールに持ちかえて、シフトを押しながら、始点と終点を選択。
始点と終点を同時に動かせるので、最初の輪っかに始点と終点を揃える。
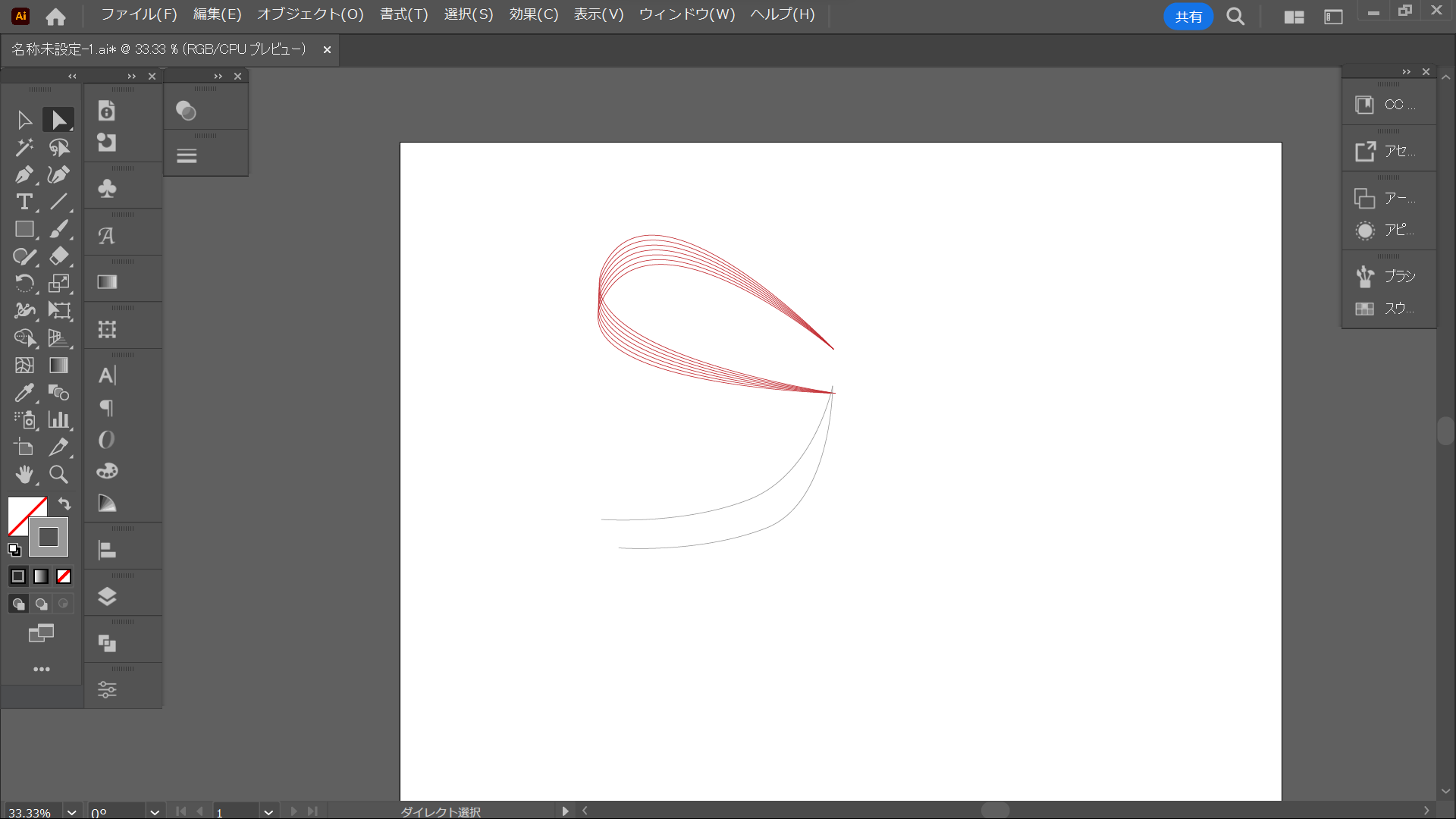
ブレンドを使って蝶の足を増やす
描いた輪っか2つを選択した状態で、オブジェクト→ブレンド→ブレンドオプションの順に選択する。
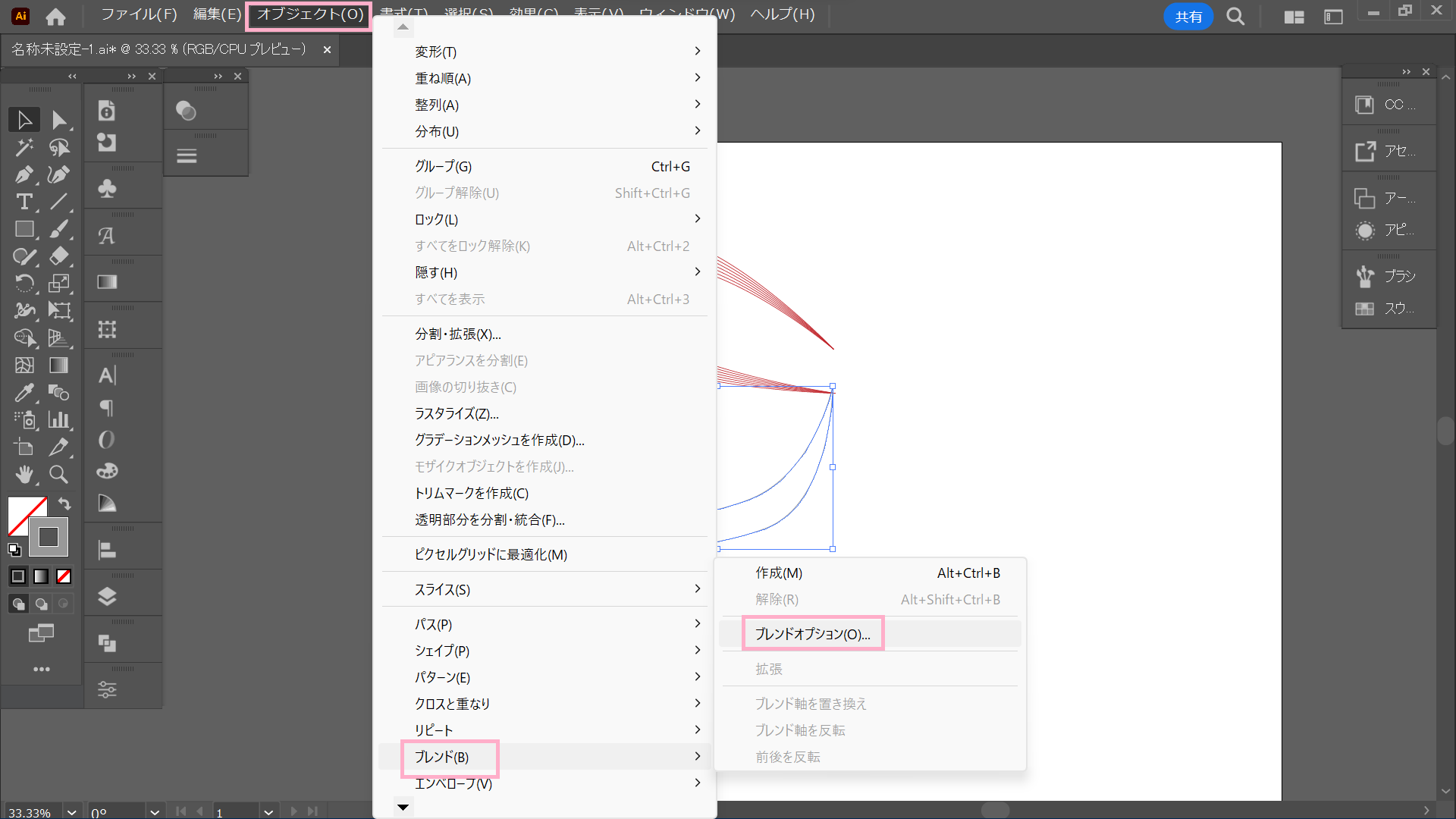
輪っかと同じく、ステップ数に変えて数字は5にしてOK。
描いた足2つを選択した状態で、オブジェクト→ブレンド→作成の順に選択する。
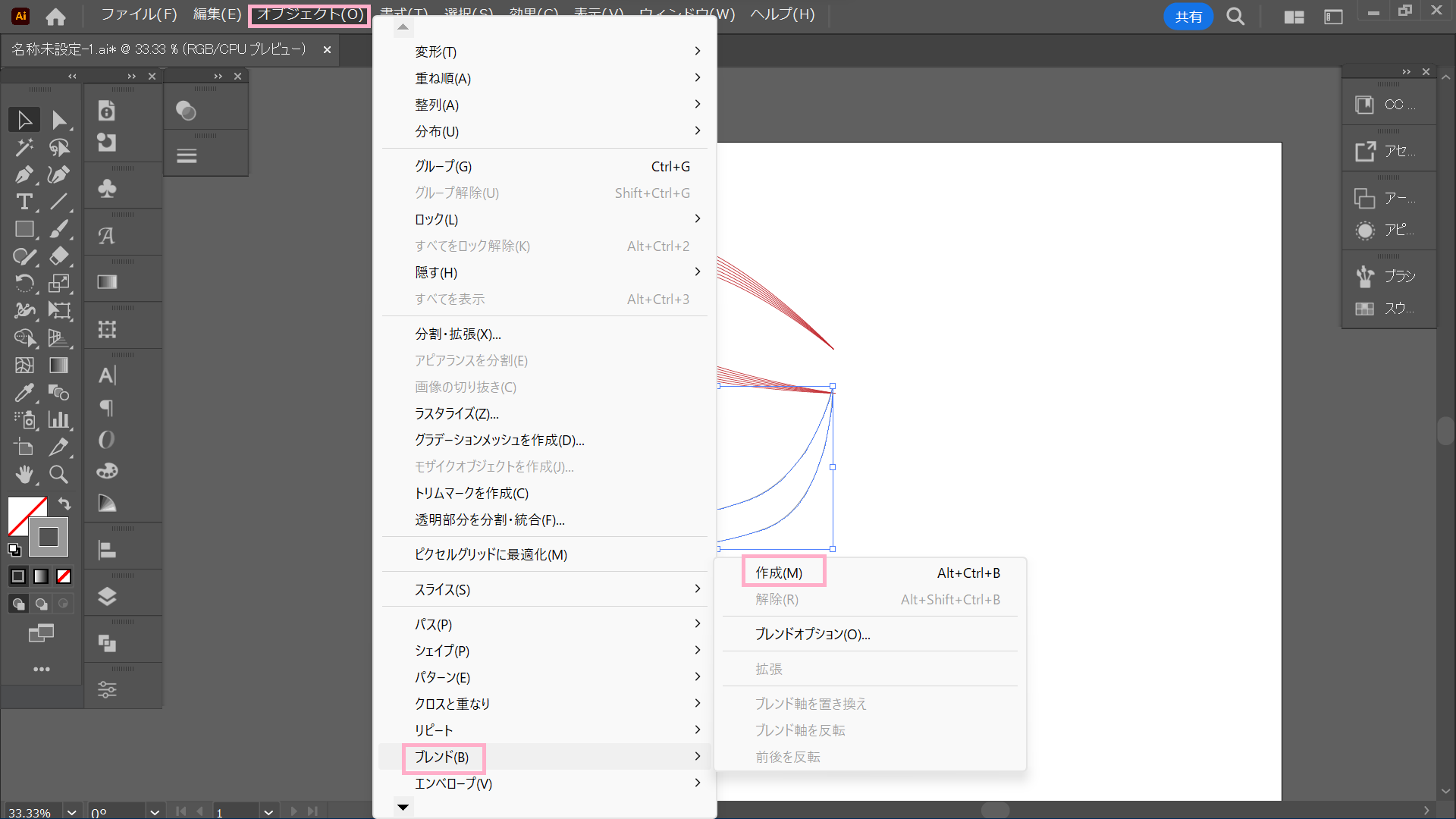
最初の2本の線の中に5本の同じ線が入りました。
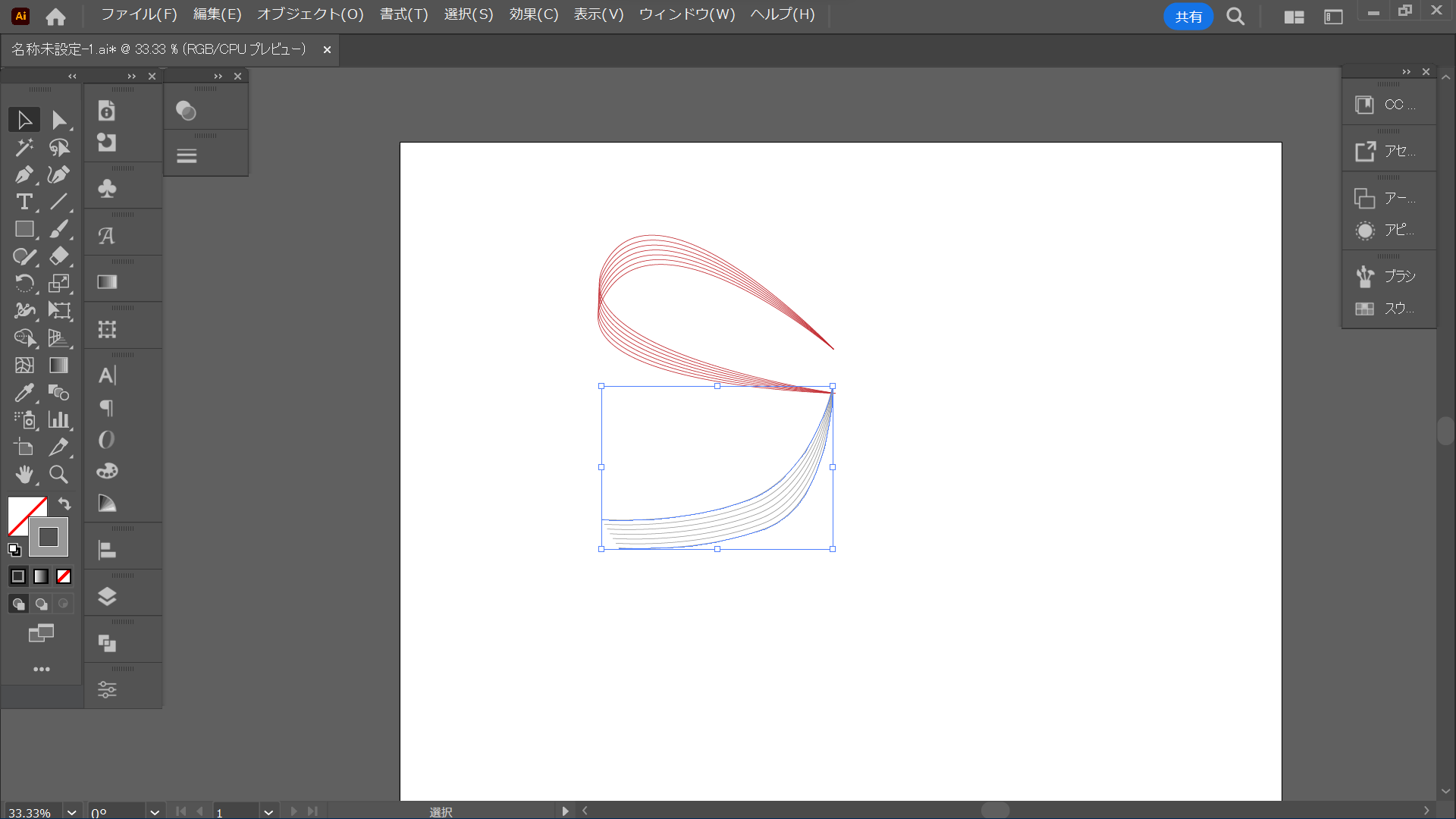
変形リフレクトで蝶の形を完成させる
左半分できた蝶々を反転させて右側を作ります。
オブジェクトをすべて選択し、マウスを右クリック。
変形→リフレクトの順で選択。
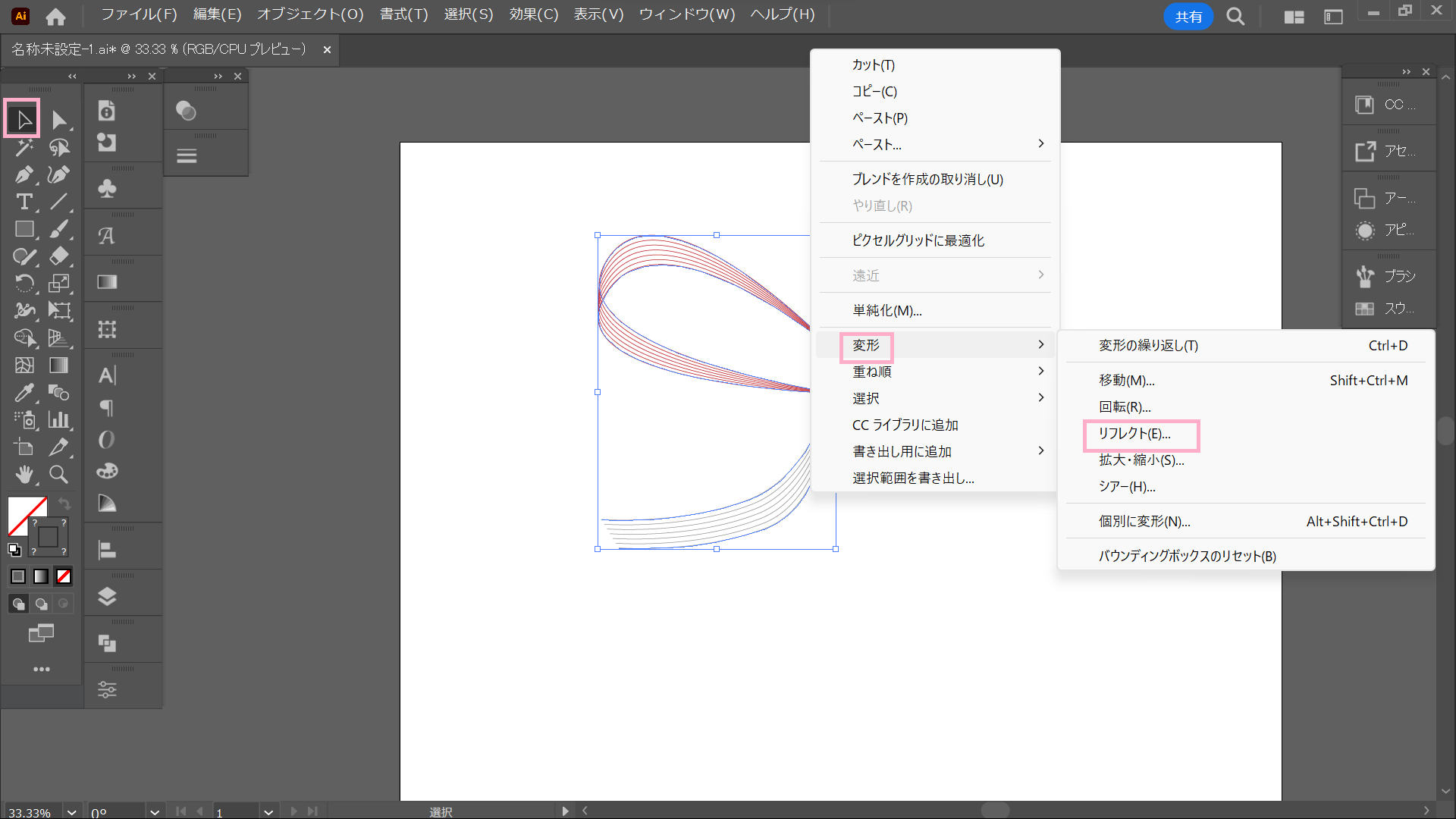
パネルが出てくるので、垂直にクリックを入れ、コピーを選択。
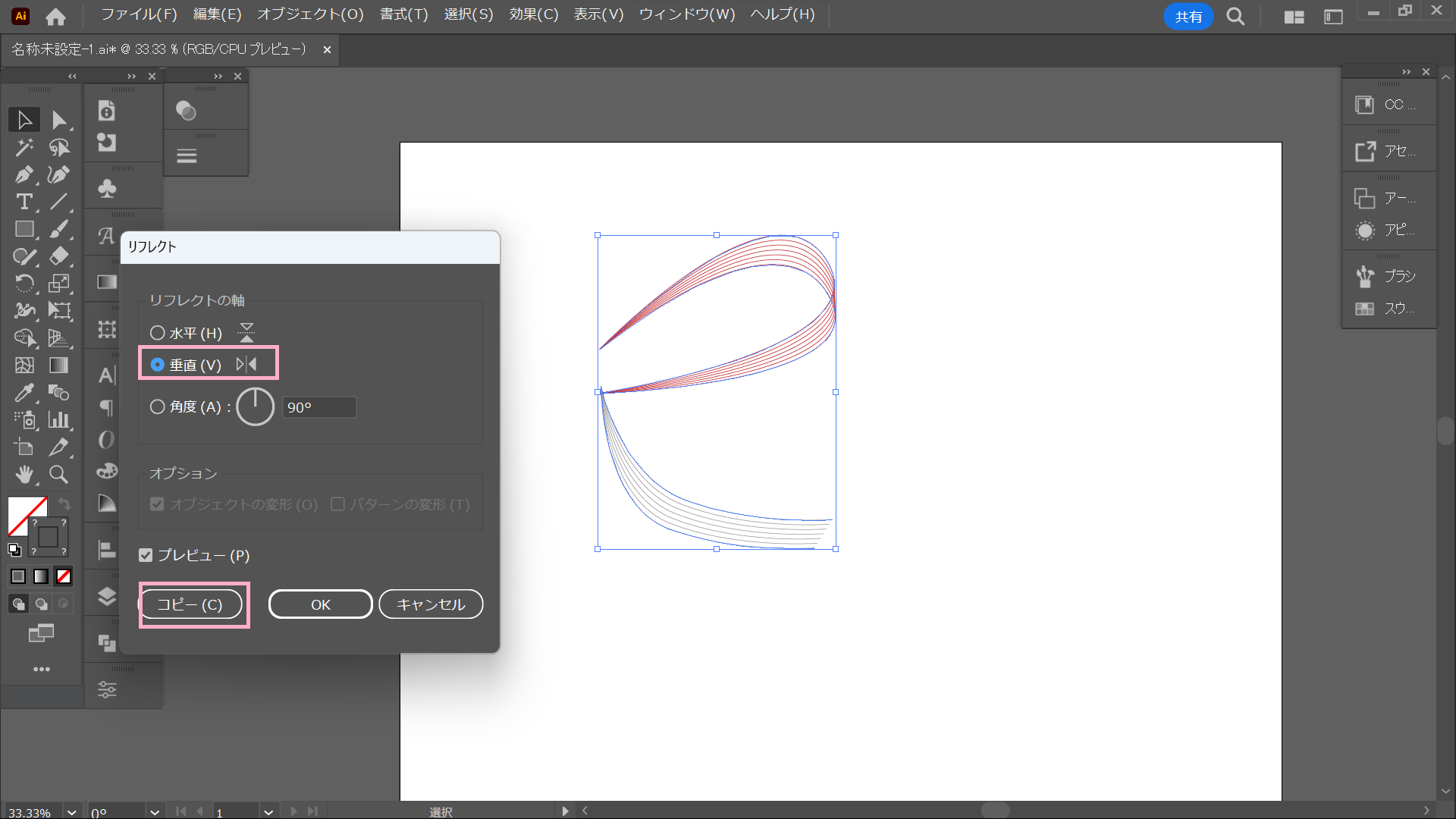
反転したものが複製できたので、
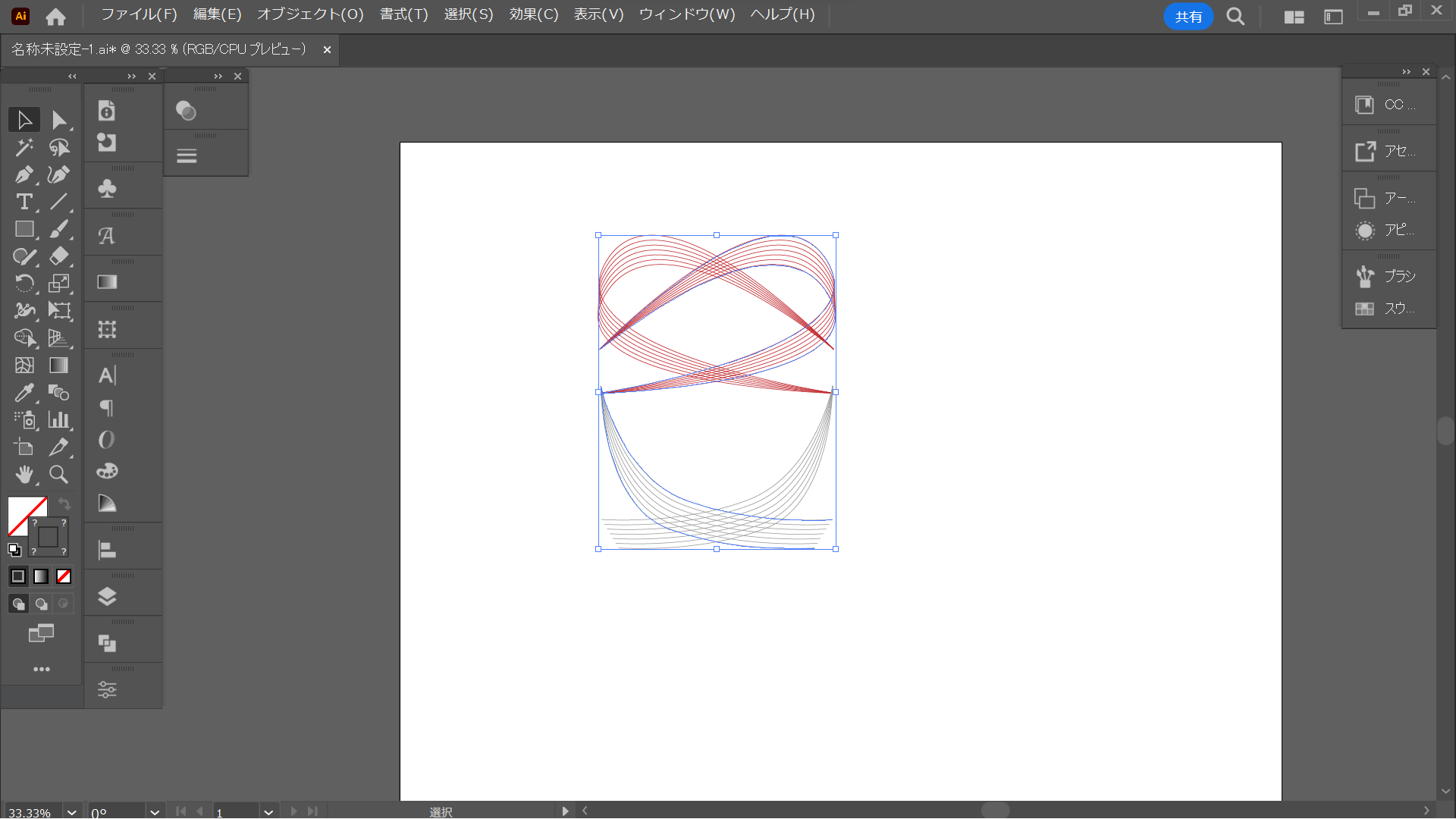
真ん中に合わせて移動させ、蝶々の形にします。
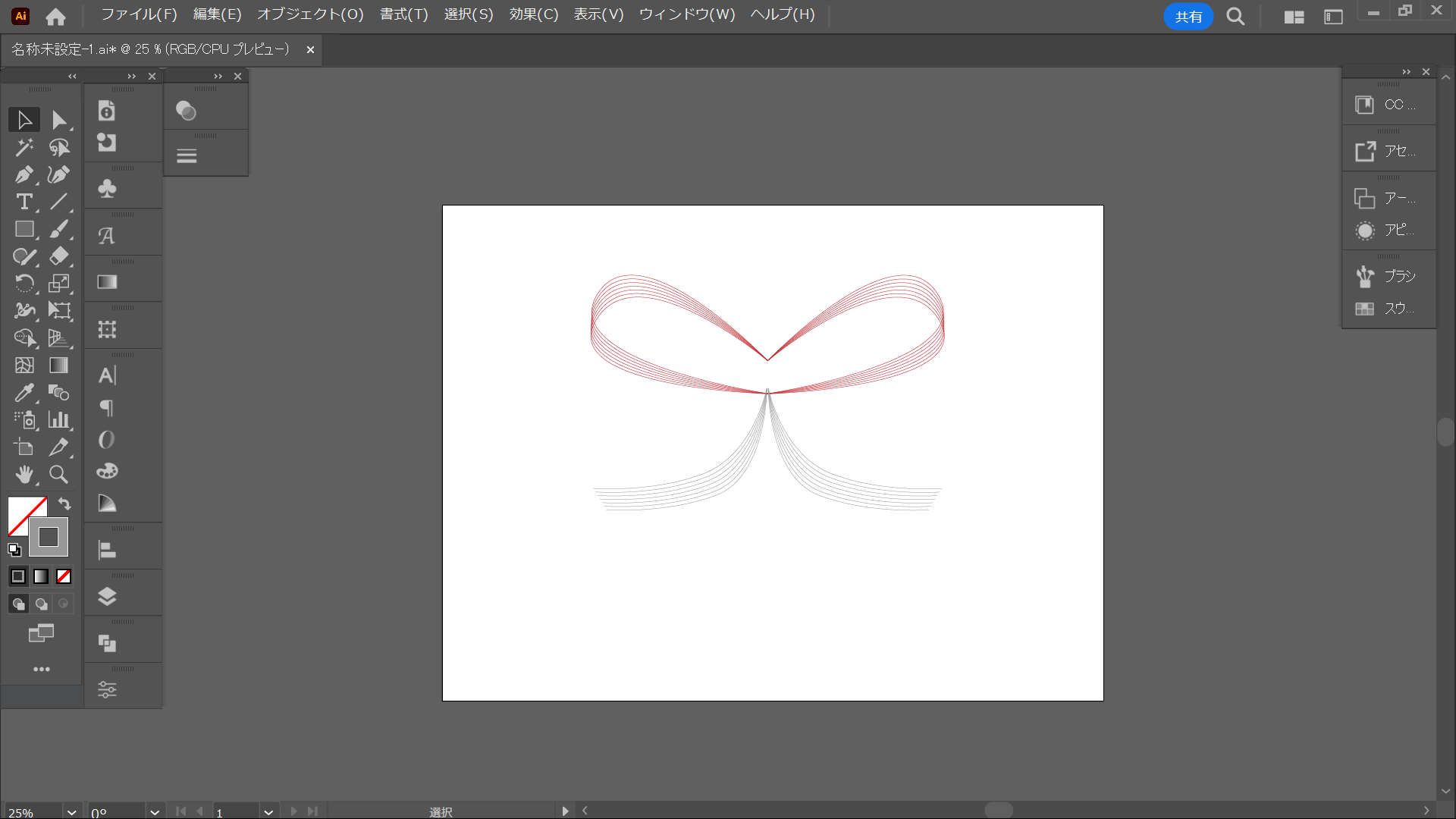
下の画像のように色を変え、
オブジェクトをすべて選択し、コントロール+Gでグループ化にしておきます。
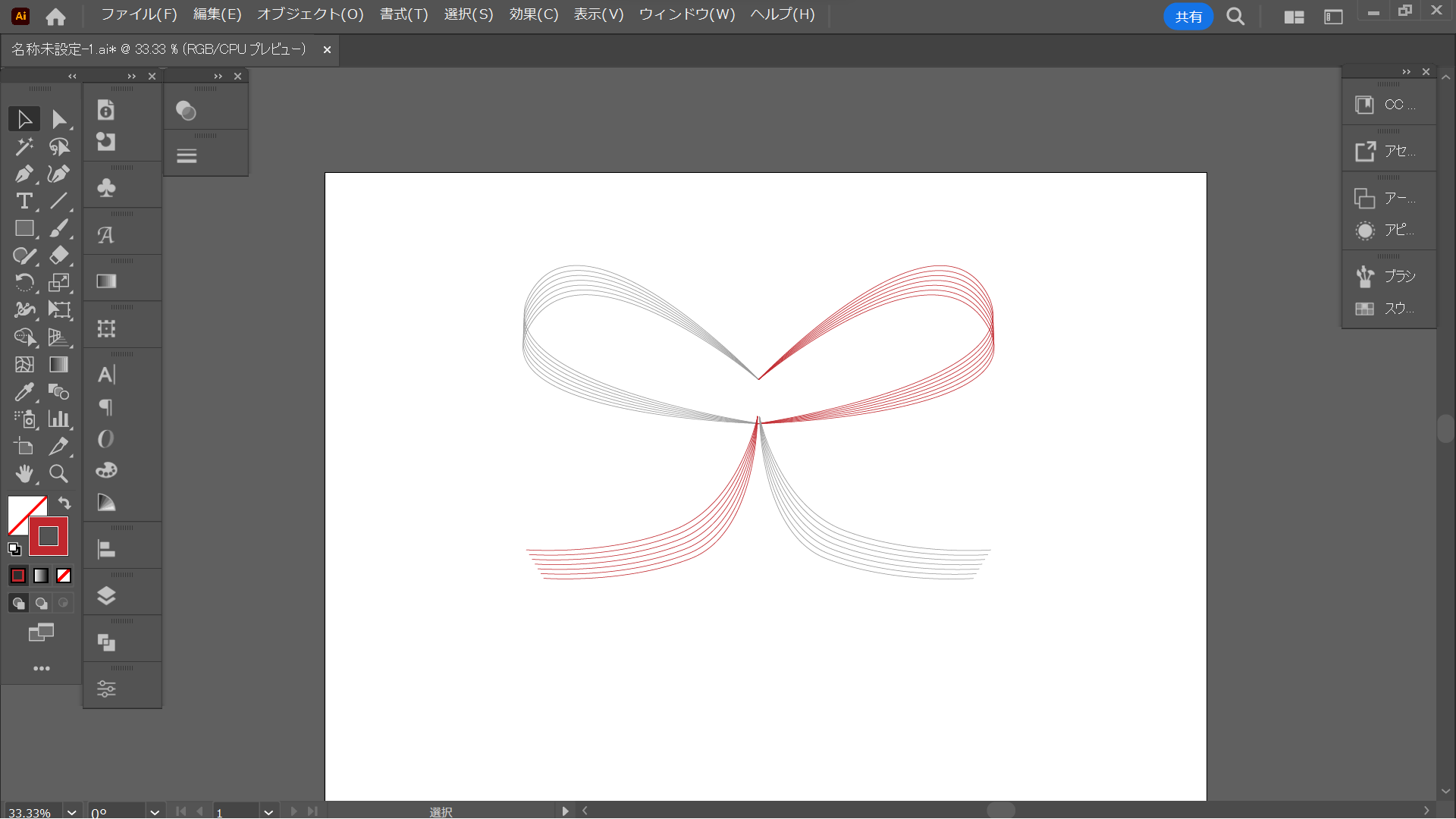
中心の結び目部分を作る
最後に中心の結び目を作ります。
直線ツールに持ちかえて、シフトを押しながら縦の直線を描きます。
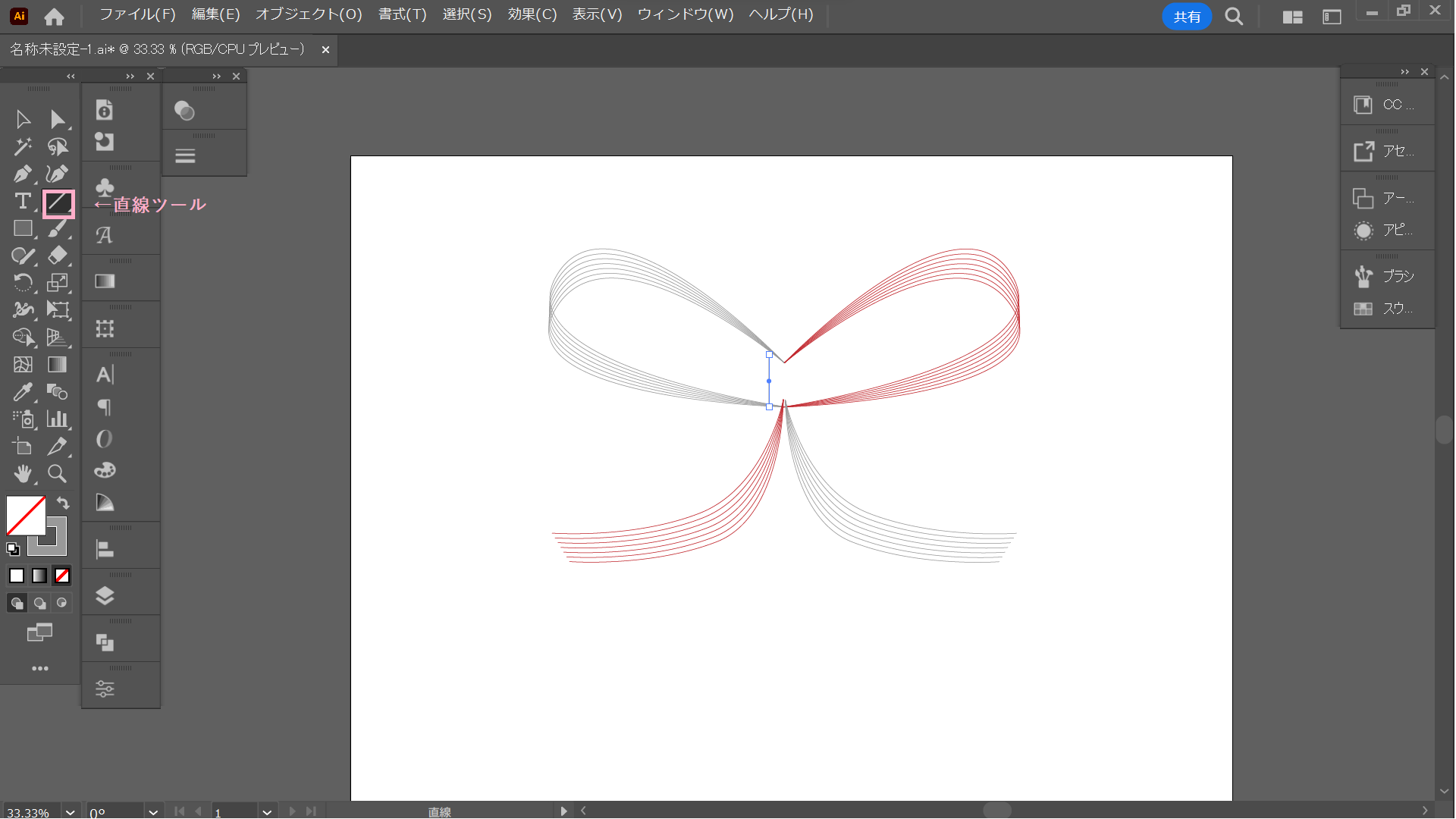
選択ツールに持ちかえて直線を選択し、線パネルから
太さ10pt、先端を
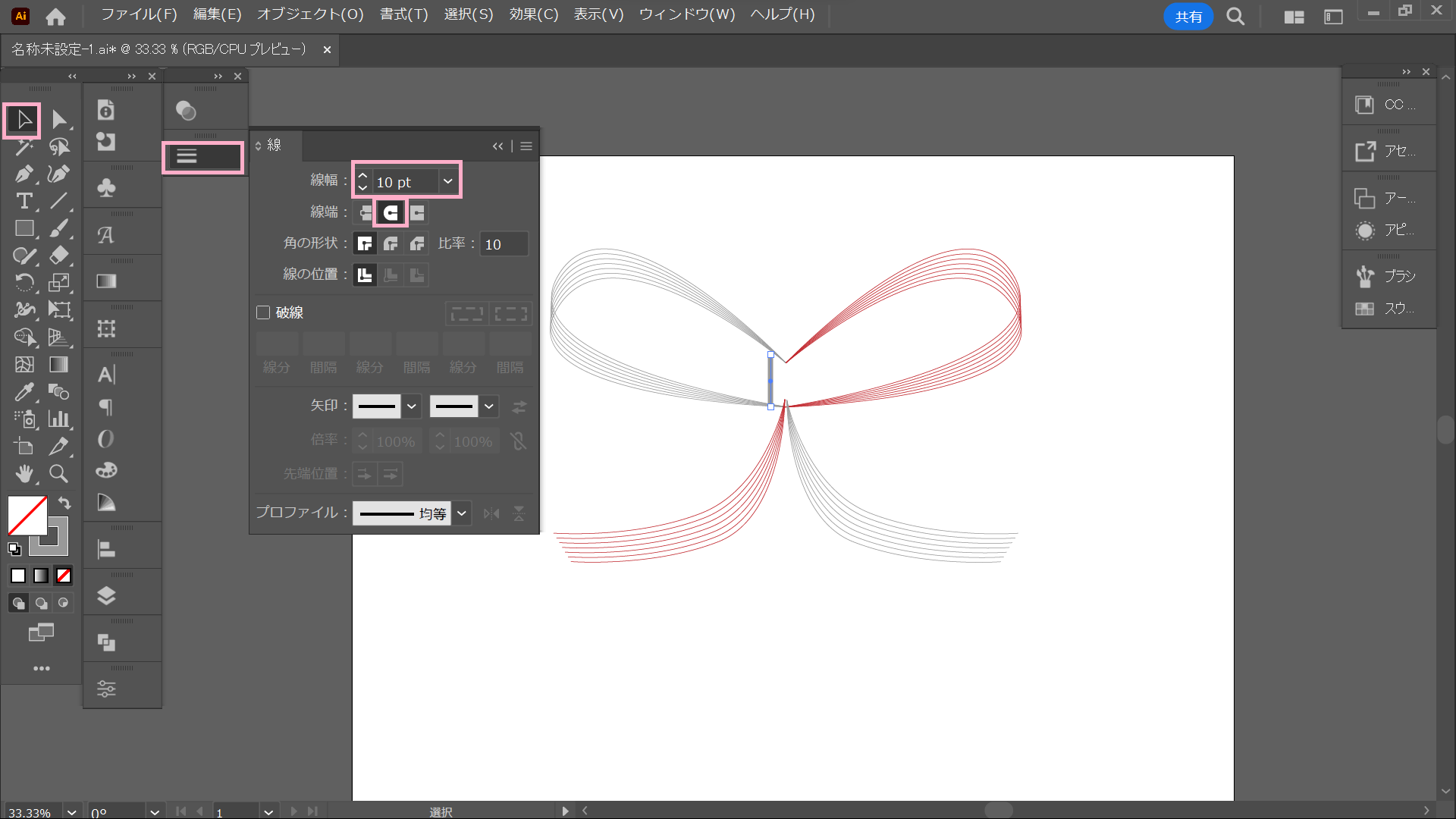
続いて、オブジェクト→パス→パスのアウトラインを選択。
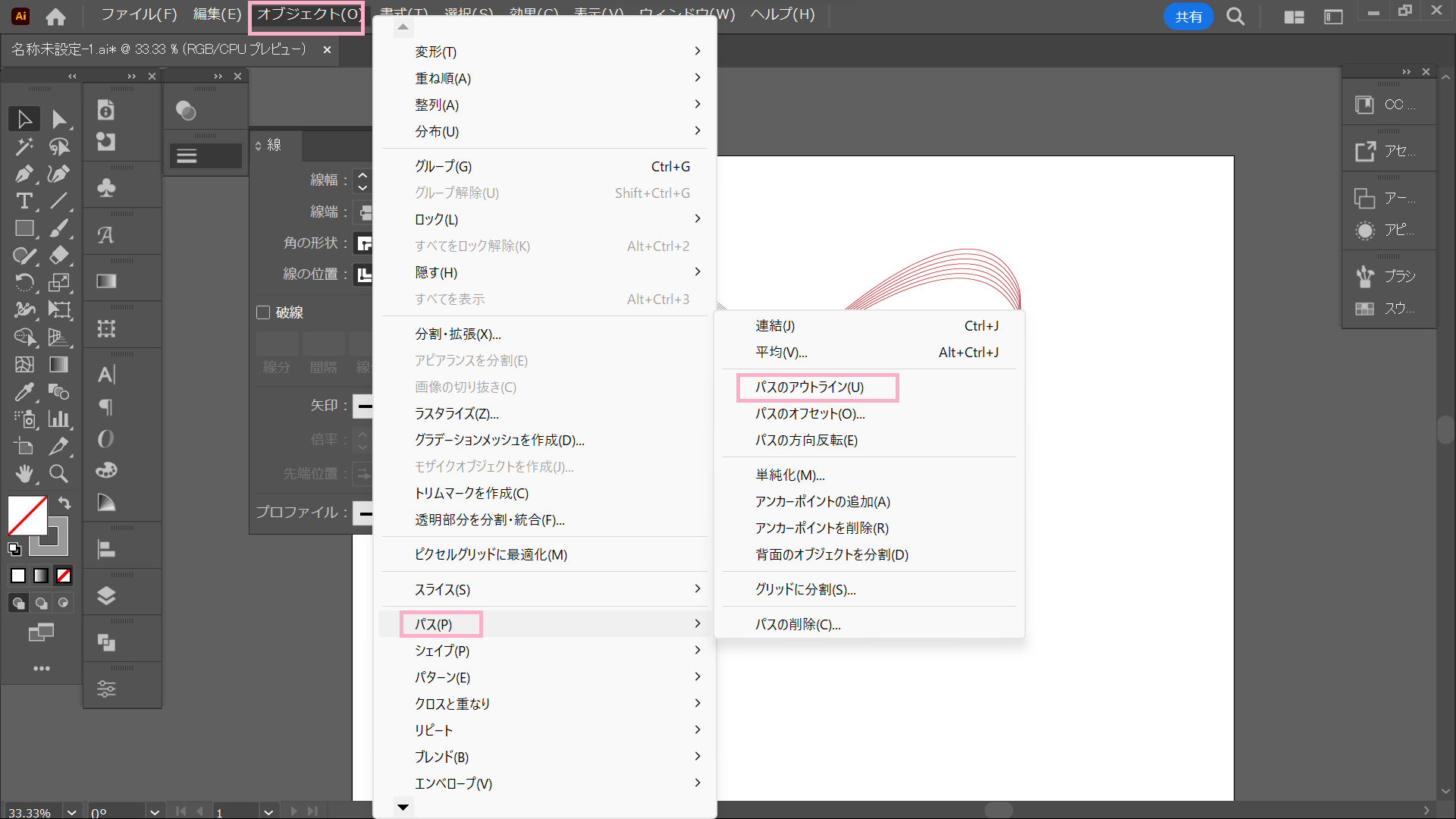
中の色を白、線をグレーにします。
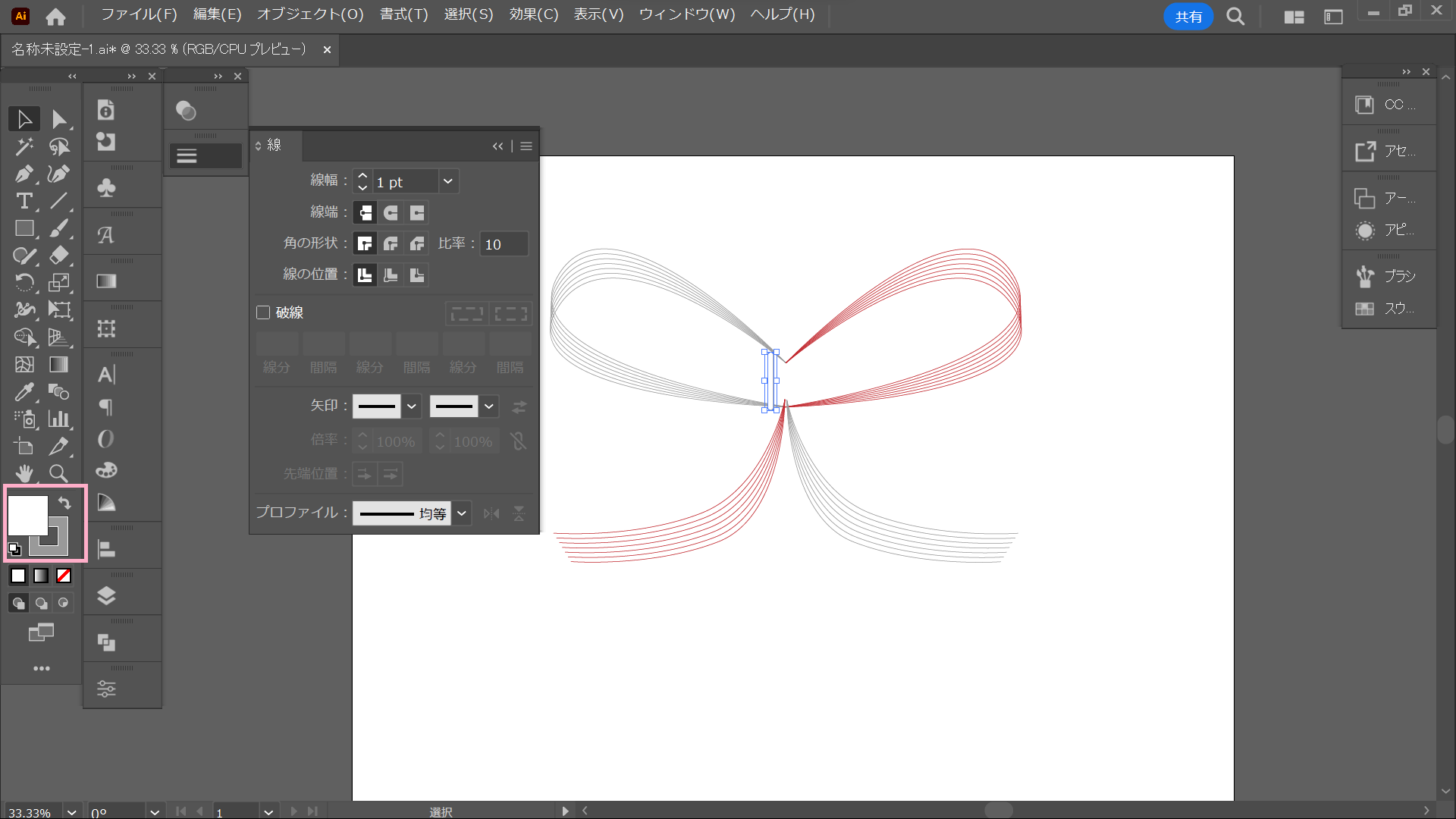
オブジェクトを選択し、
オルト押しながらマウスの左を押して1本目の棒の横にピタッと合わせます。
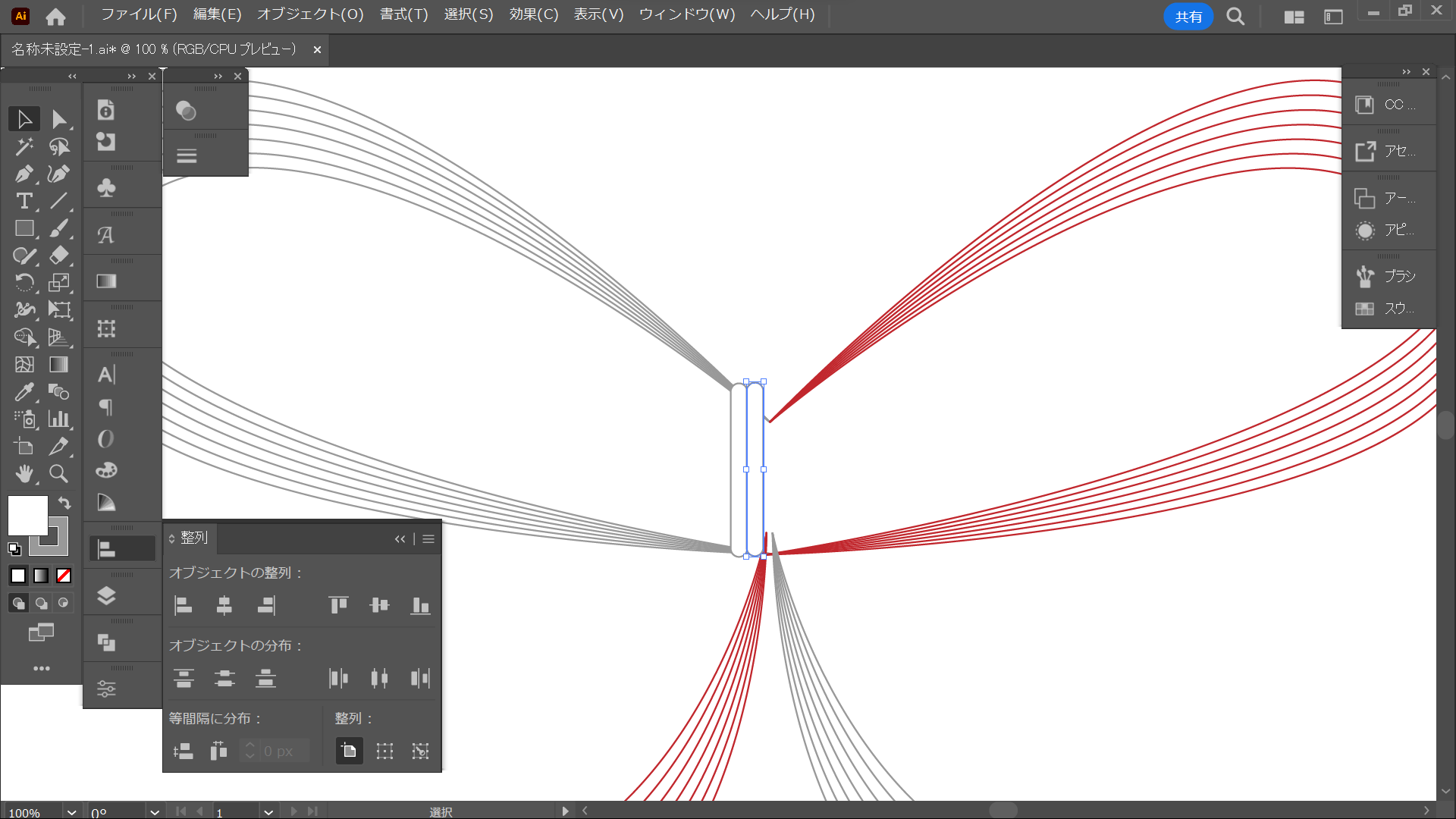
そのままコントロール+Dを3回押して、5本の縦棒を作ります。
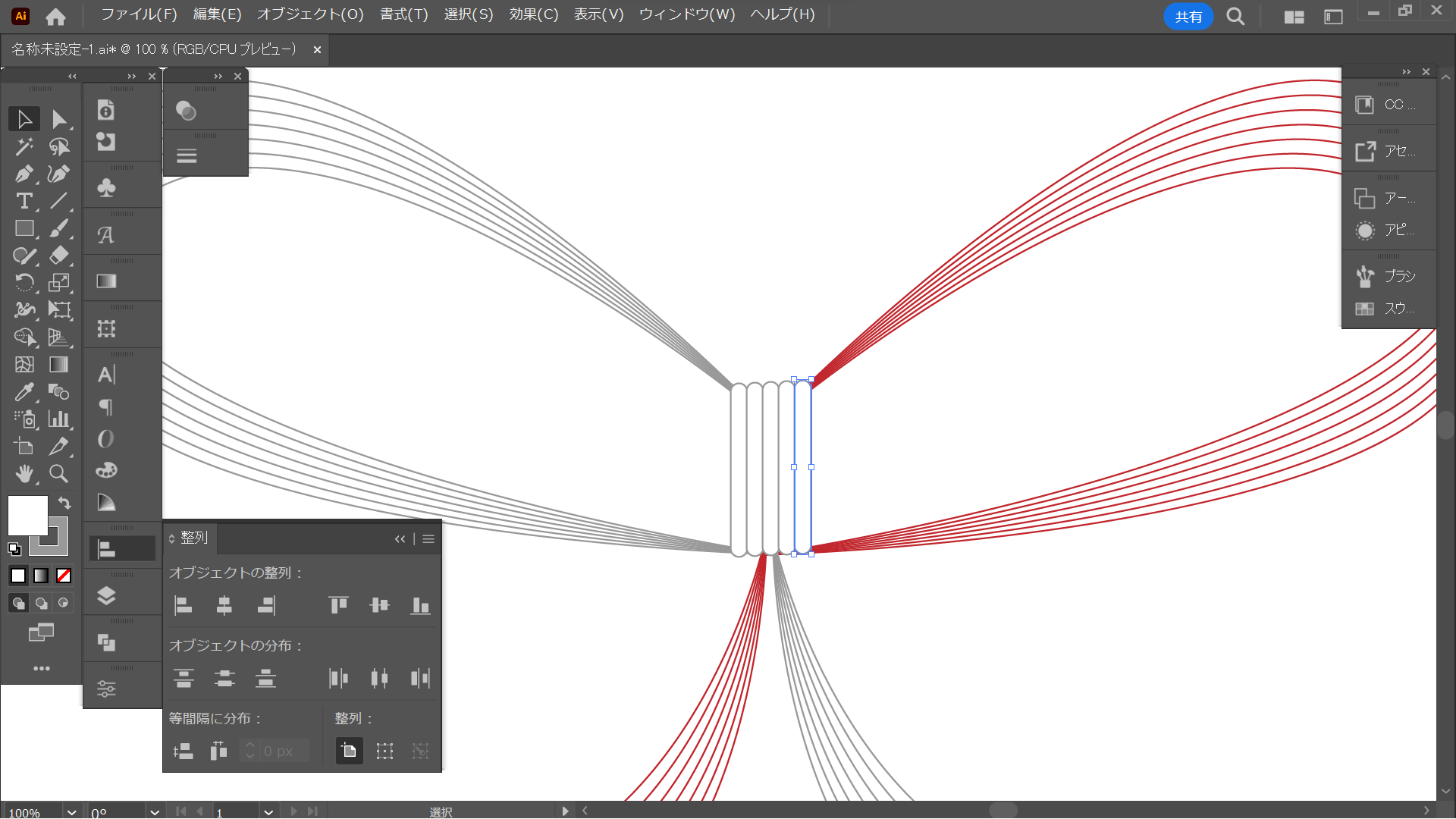
5本の棒を選択し、整列で高さを合わせ、コントロール+Gでグループ化します。
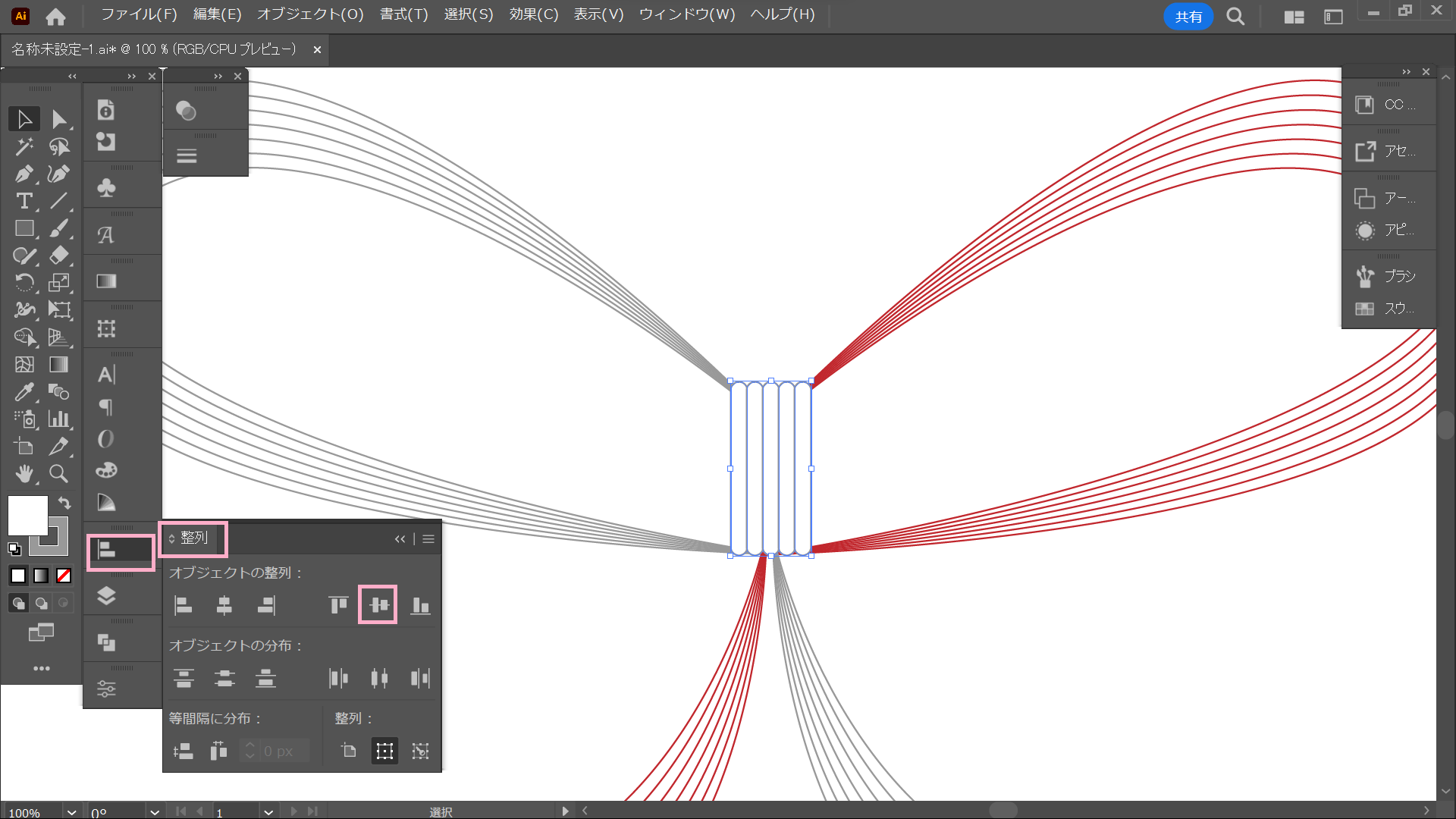
オブジェクト全部を選択し、整列で中心を合わせ、全てコントロール+Gでグループ化して完成です。
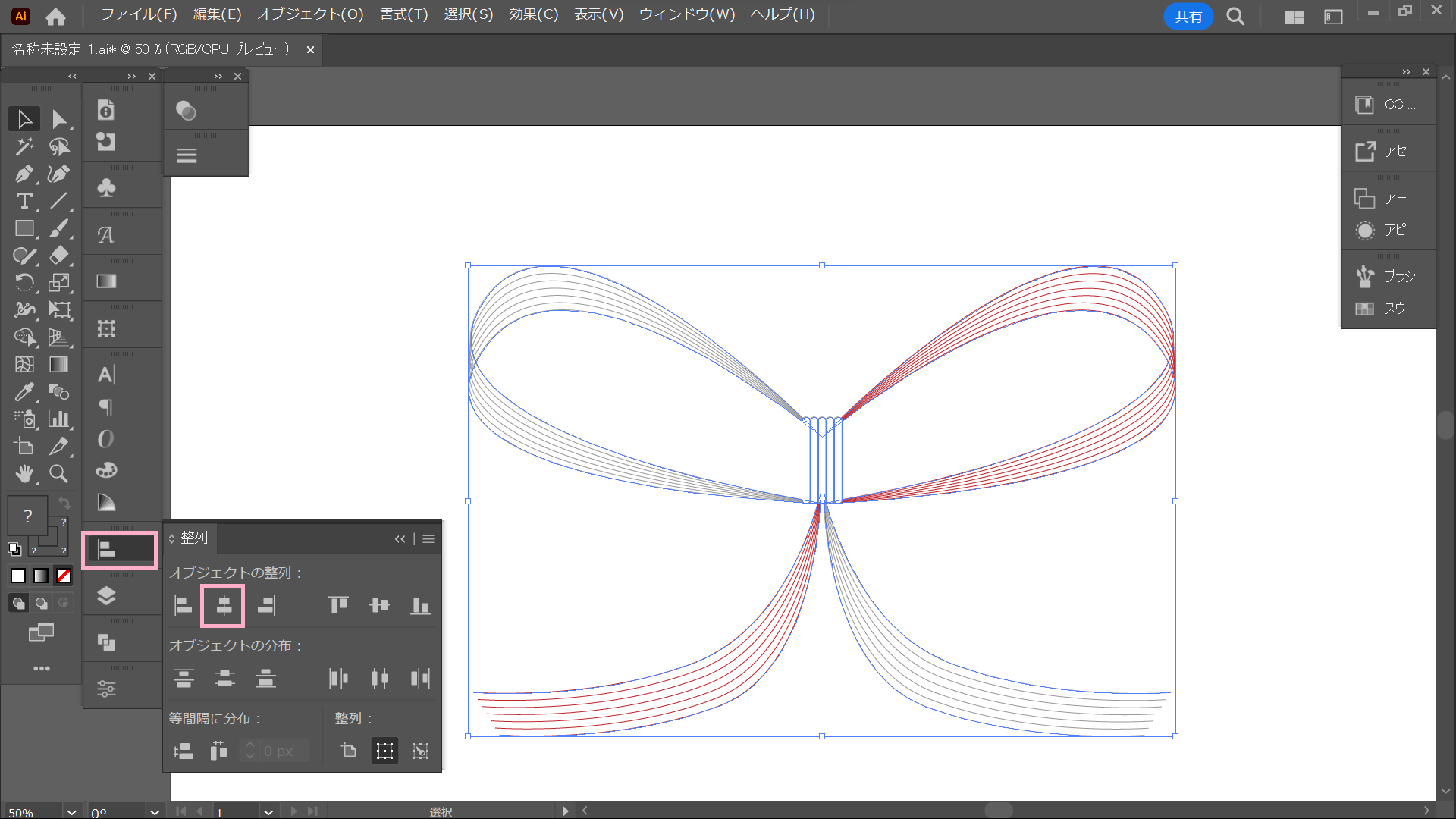
水引きの結び切り作成

続いて、結び切りに移ります。
メインの線を作る
ペンツールで、塗なし・線の色グレー(見本は見やすく黒にしています)にし、
写真の様な曲線をかきます。
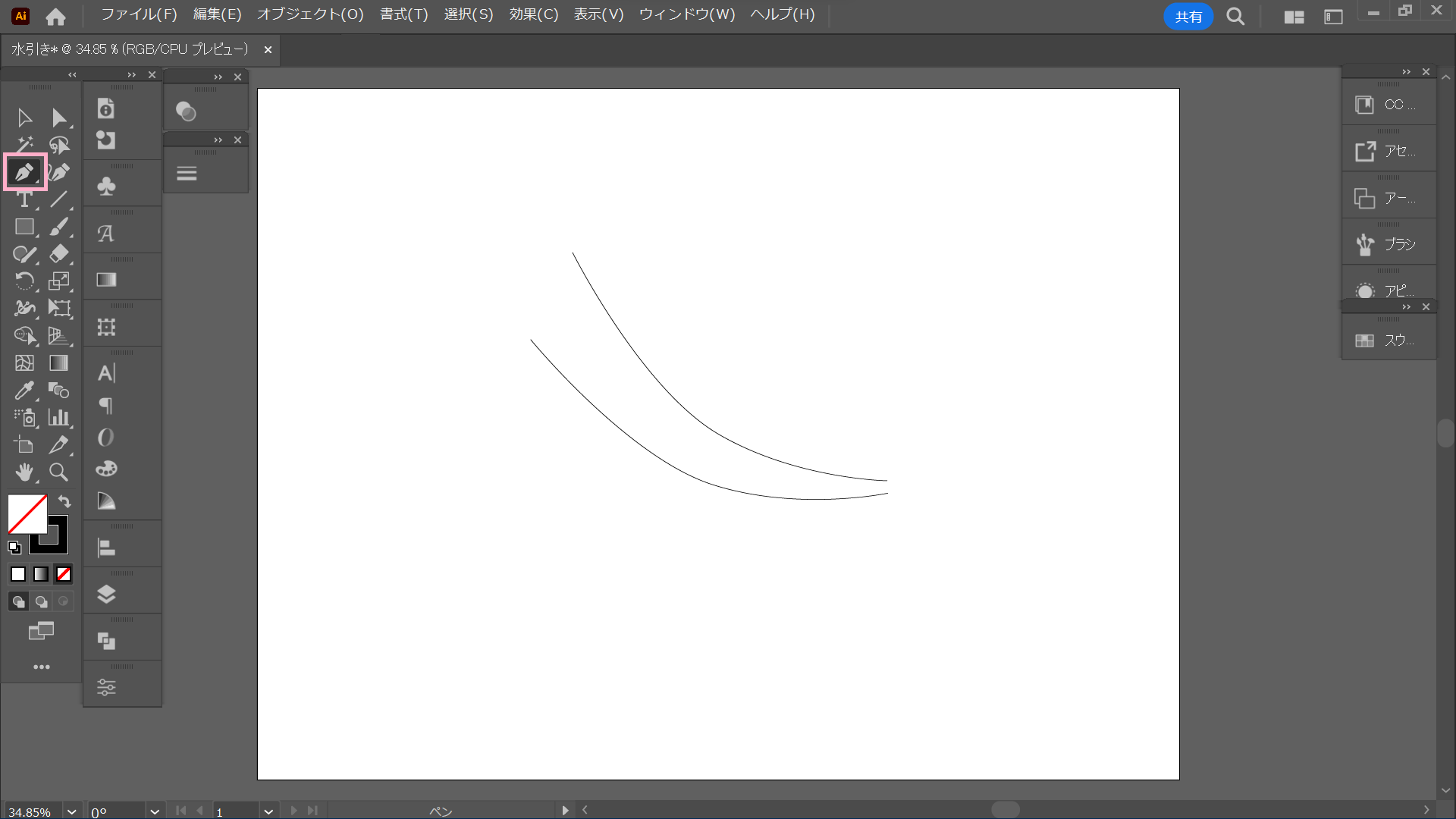
選択ツールに持ち変え2本の線を選択し、
オブジェクト→ブレンド→ブレンドオプション の順に選択。
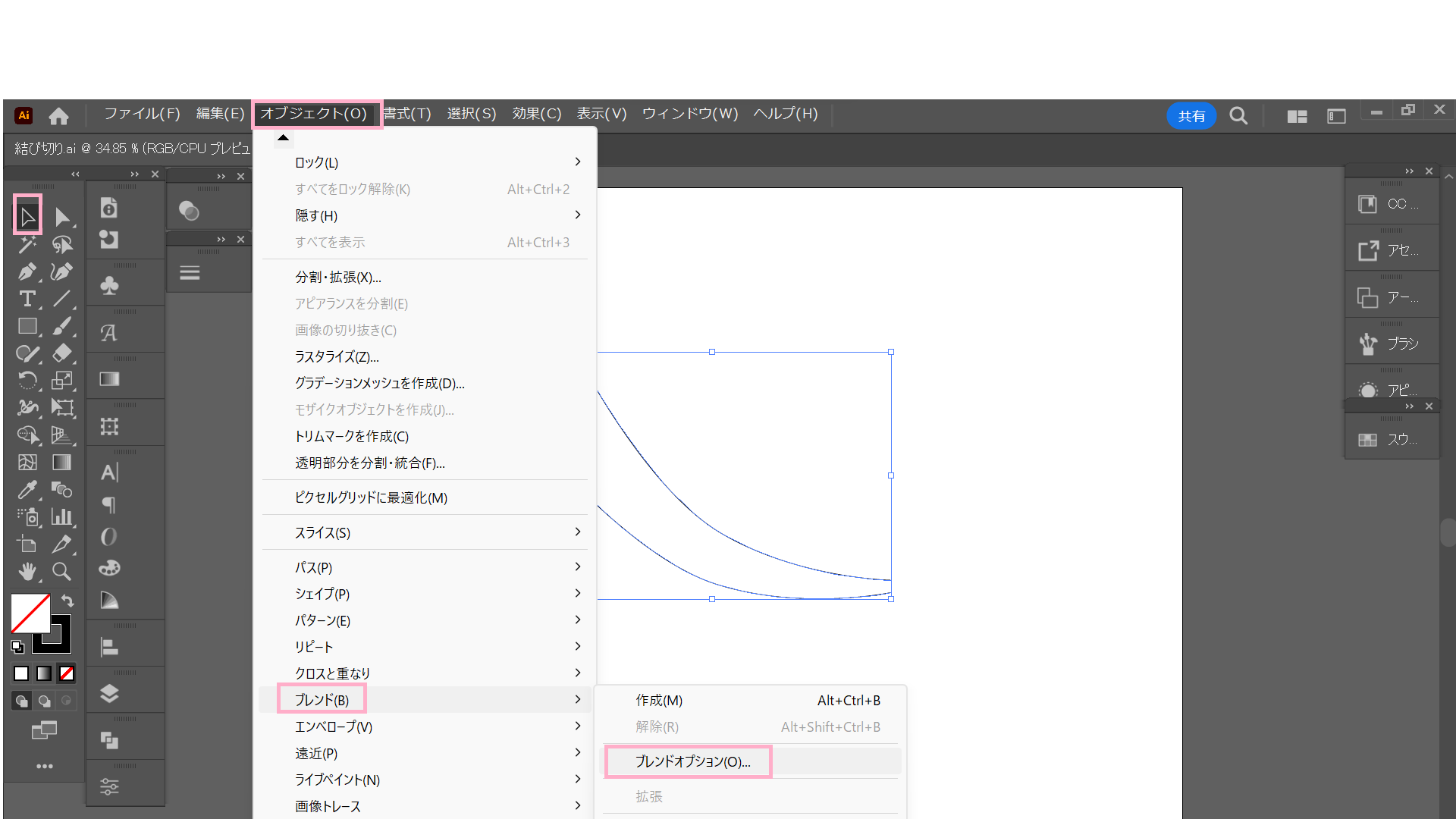
パネルが出てくるので、ステップ数に変え、数字は5に変更し、OK。
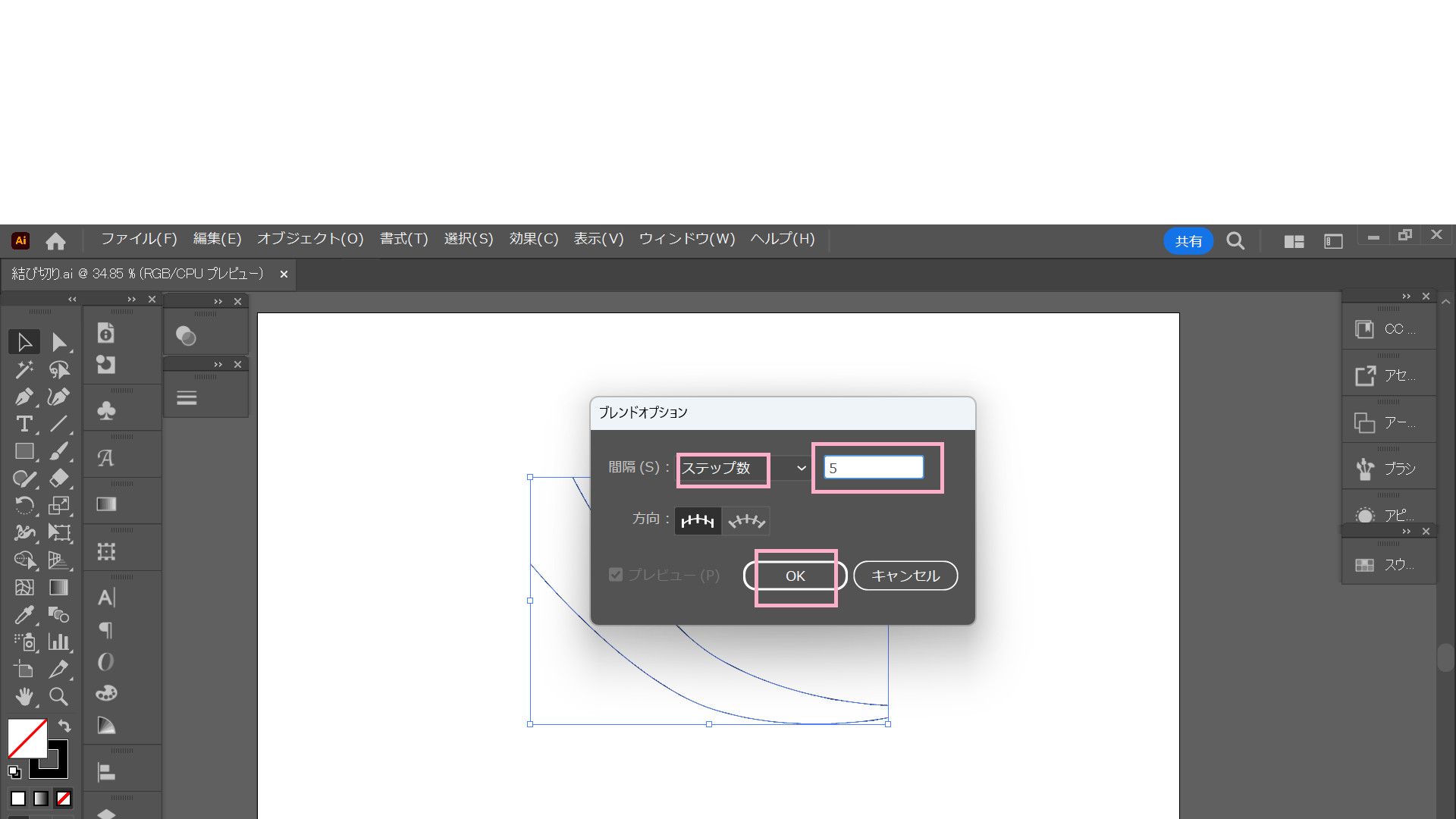
再び、オブジェクト→ブレンド→作成 の順にクリック。
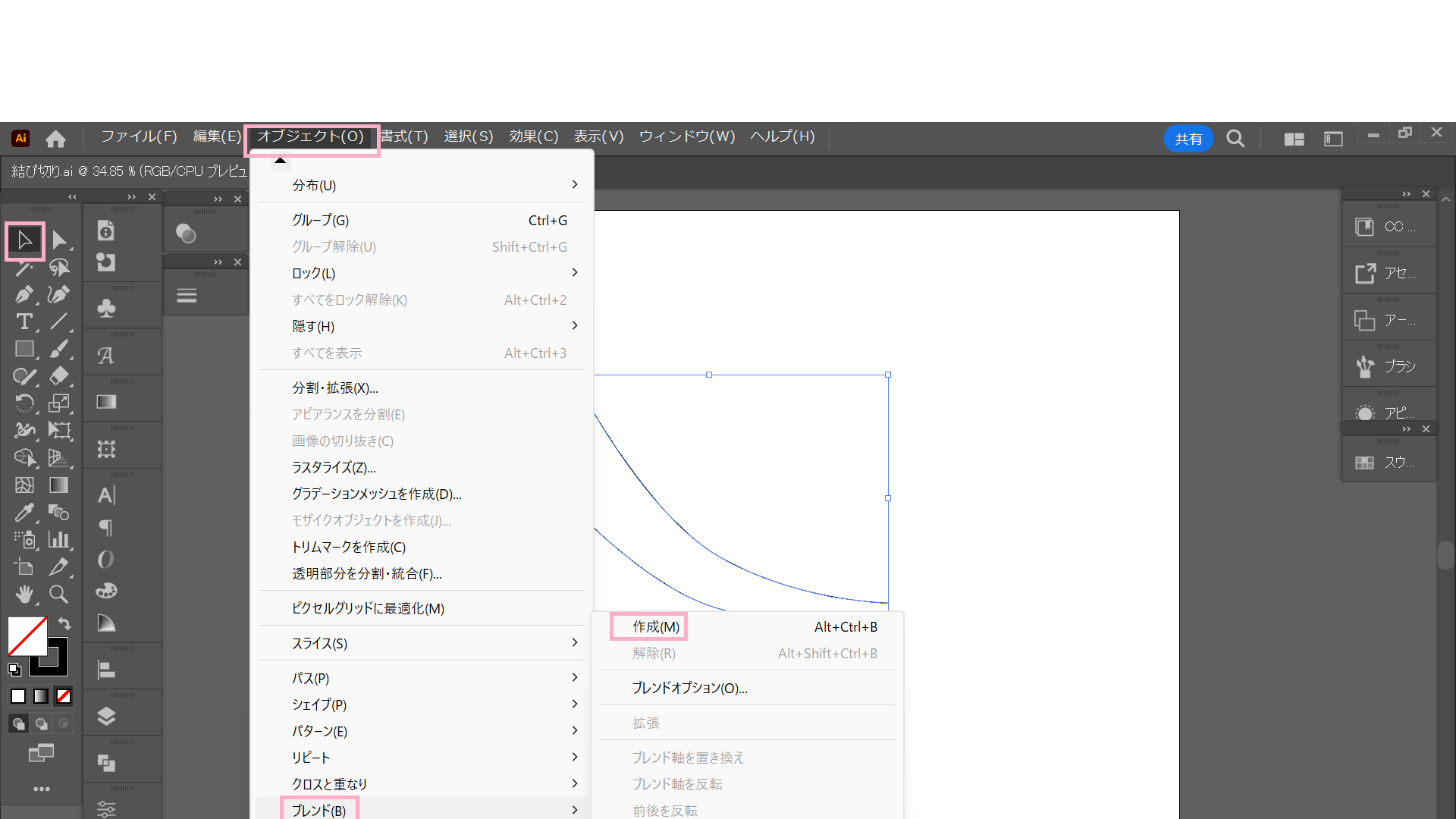
下の写真の様に中に線が入りました。
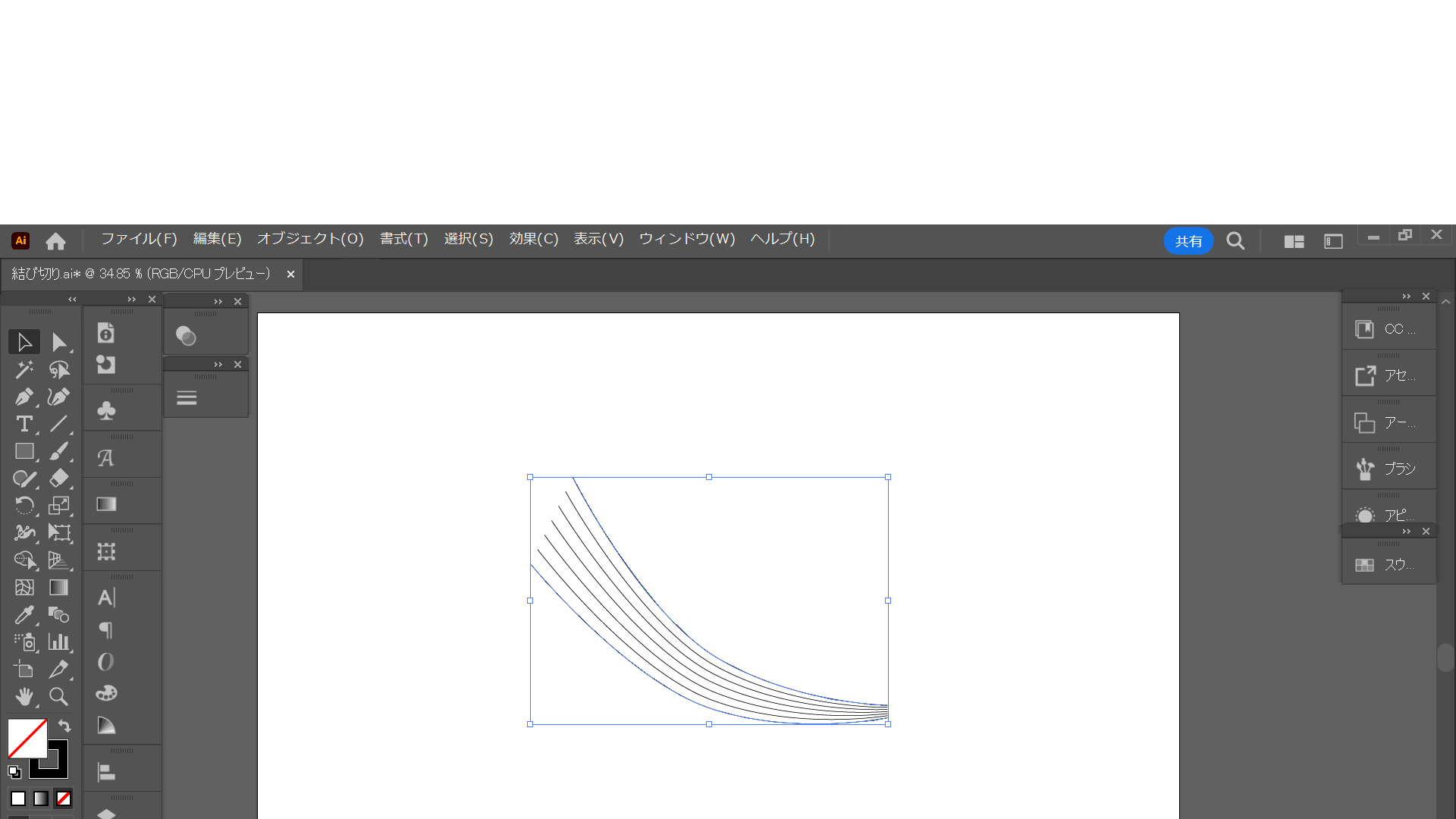
続いて、右側の部分を作っていきます。
選択ツールでパーツ全部を選択し、マウスを右クリック。
変形→リフレクト。
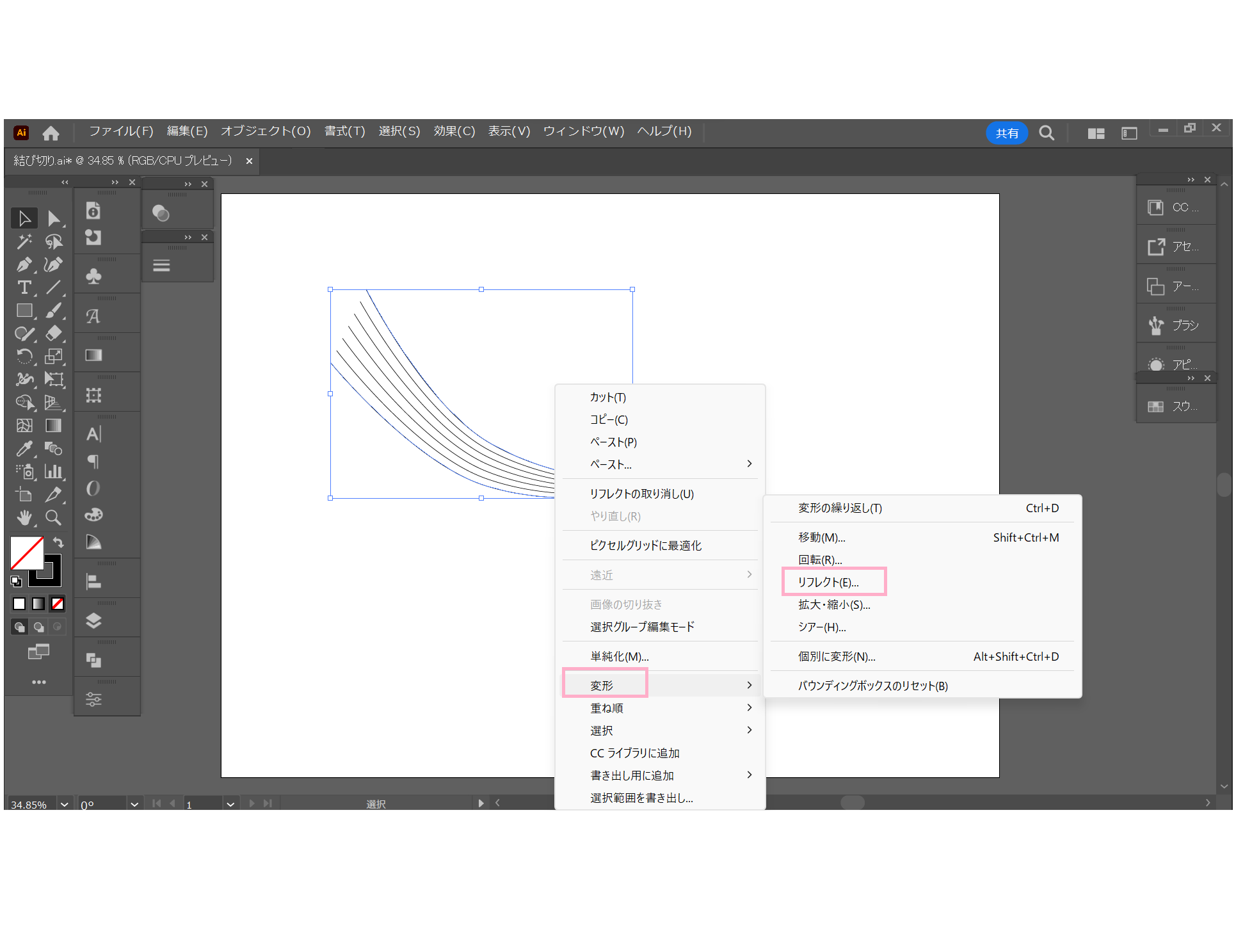
パネルが出てくるので、垂直→コピー。
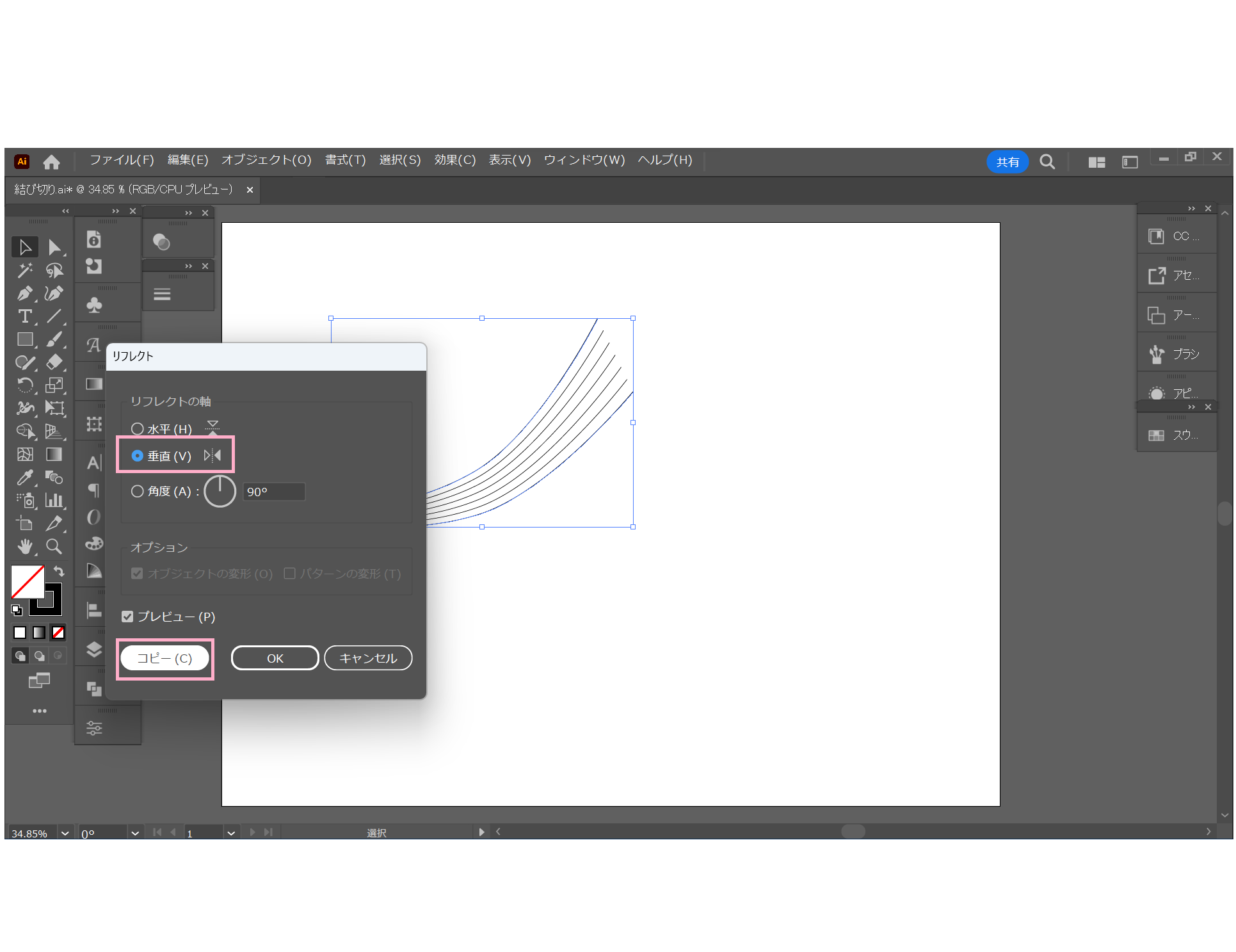
選択ツールで右側に持っていき、線の色を赤に変更します。
整列ツールで高さを合わせておきましょう。
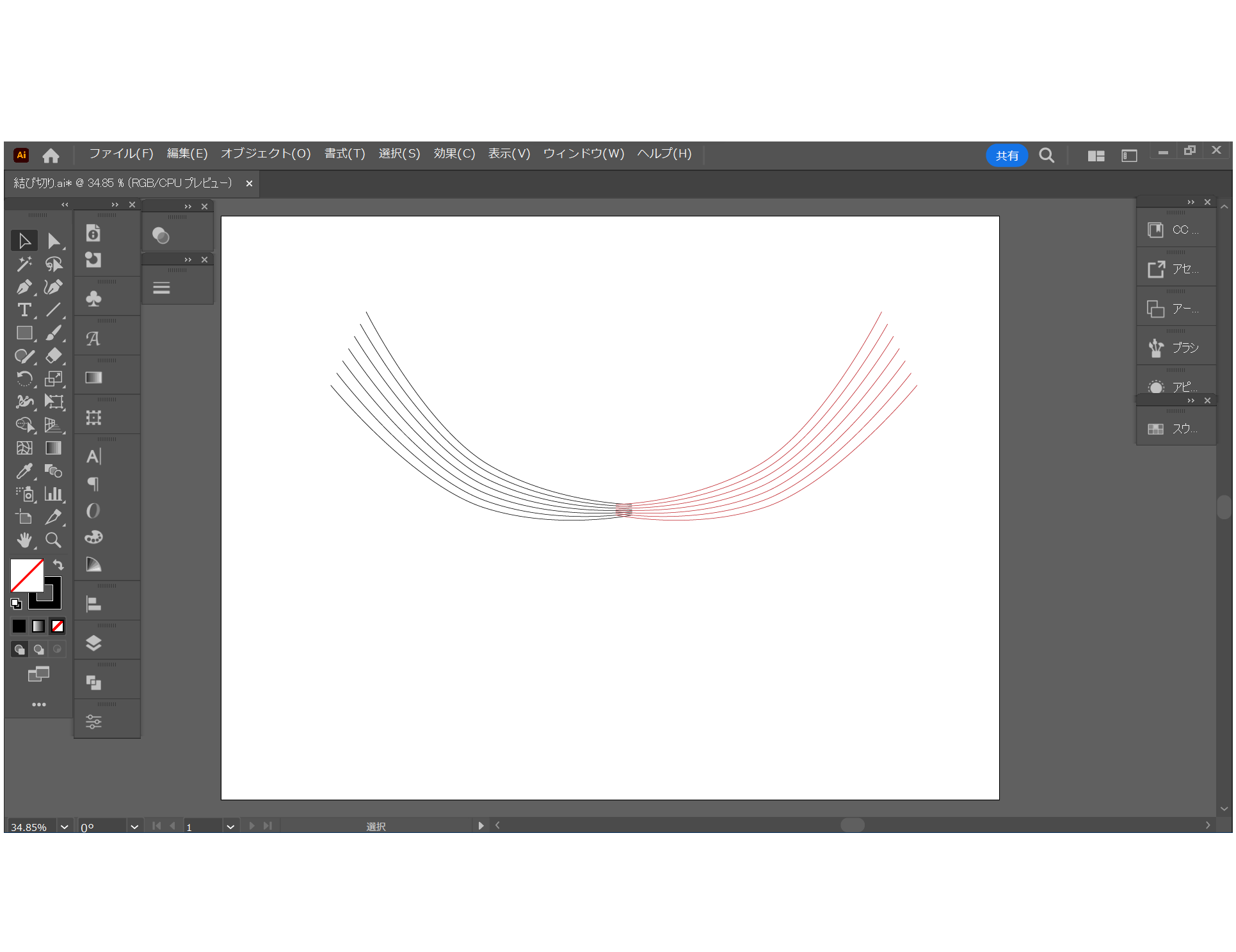
赤い結び目を作っていく
結び目を作っていきます。
ペンツールに持ち変えて、塗なしの赤線で3本線を描きます。
(先ほど作った線は説明の際、見やすくするために半透明にしています。)
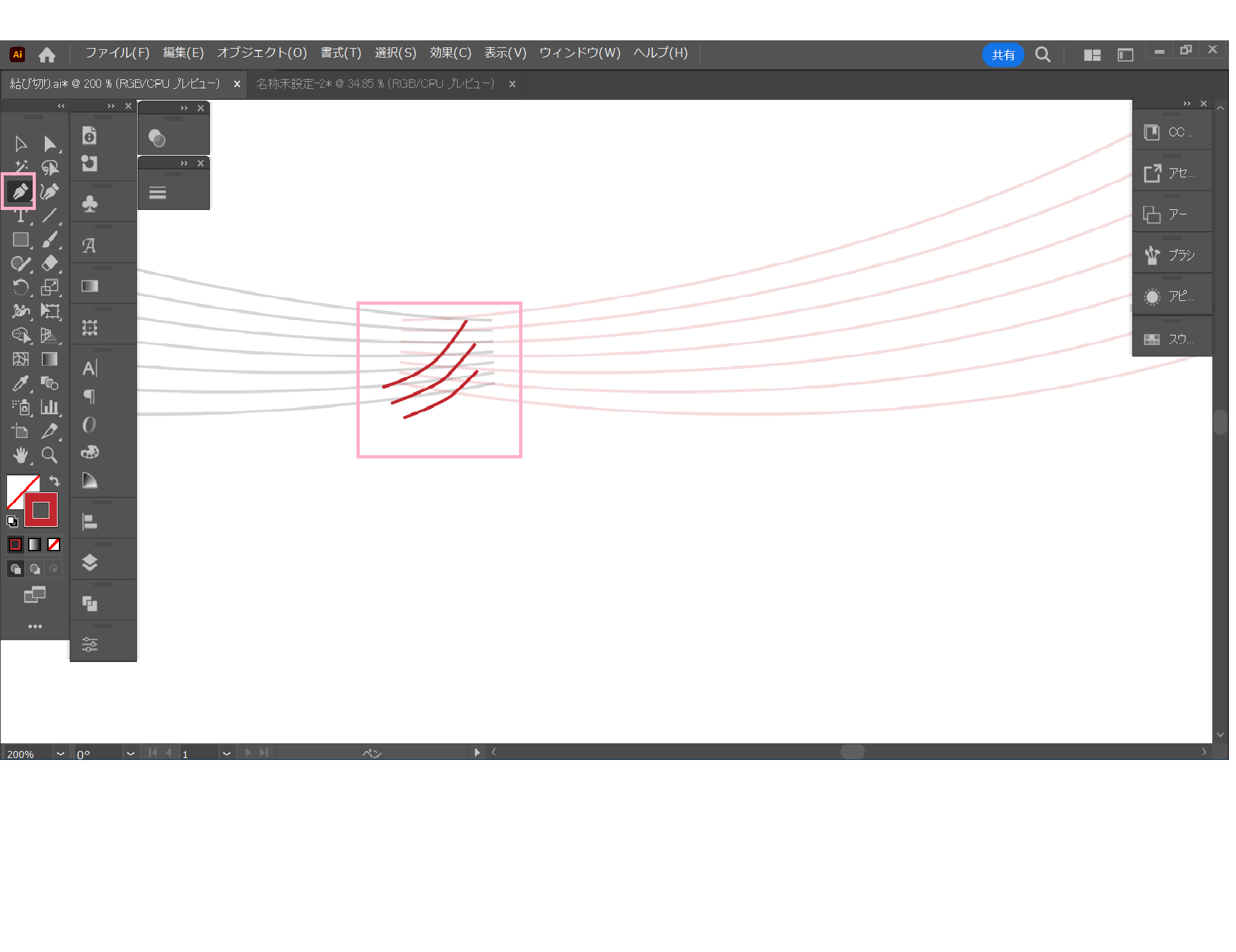
選択ツールに持ち変え、かいた線をすべて選択。
アピアランスパネルを出し、新規線を追加をクリック。
ピンクで囲んだところの様に、線が2つでていればOKです。
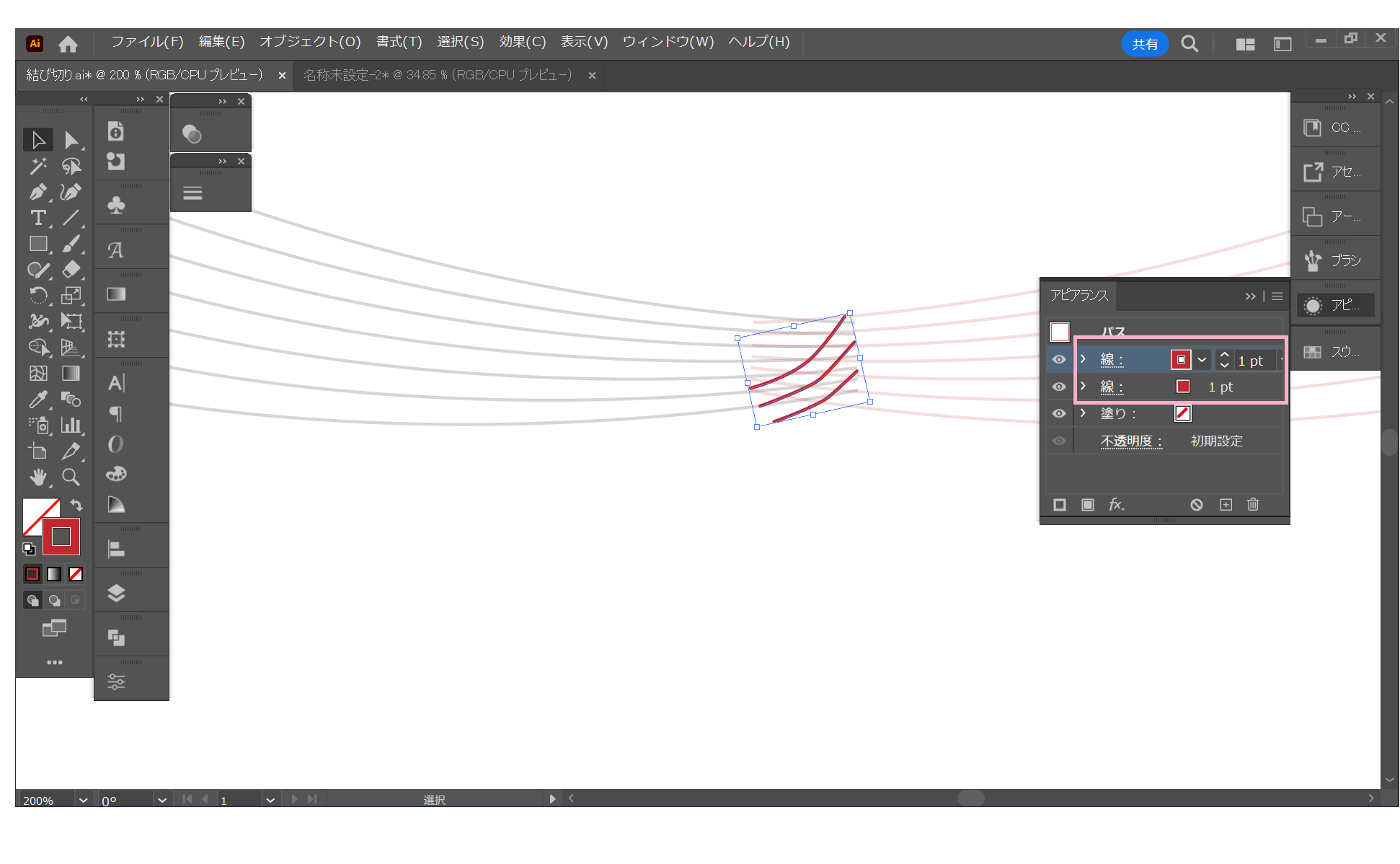
上の線(①)をクリック。
線のパネルを出し、線端と角の形状を真ん中に変えます。(②)
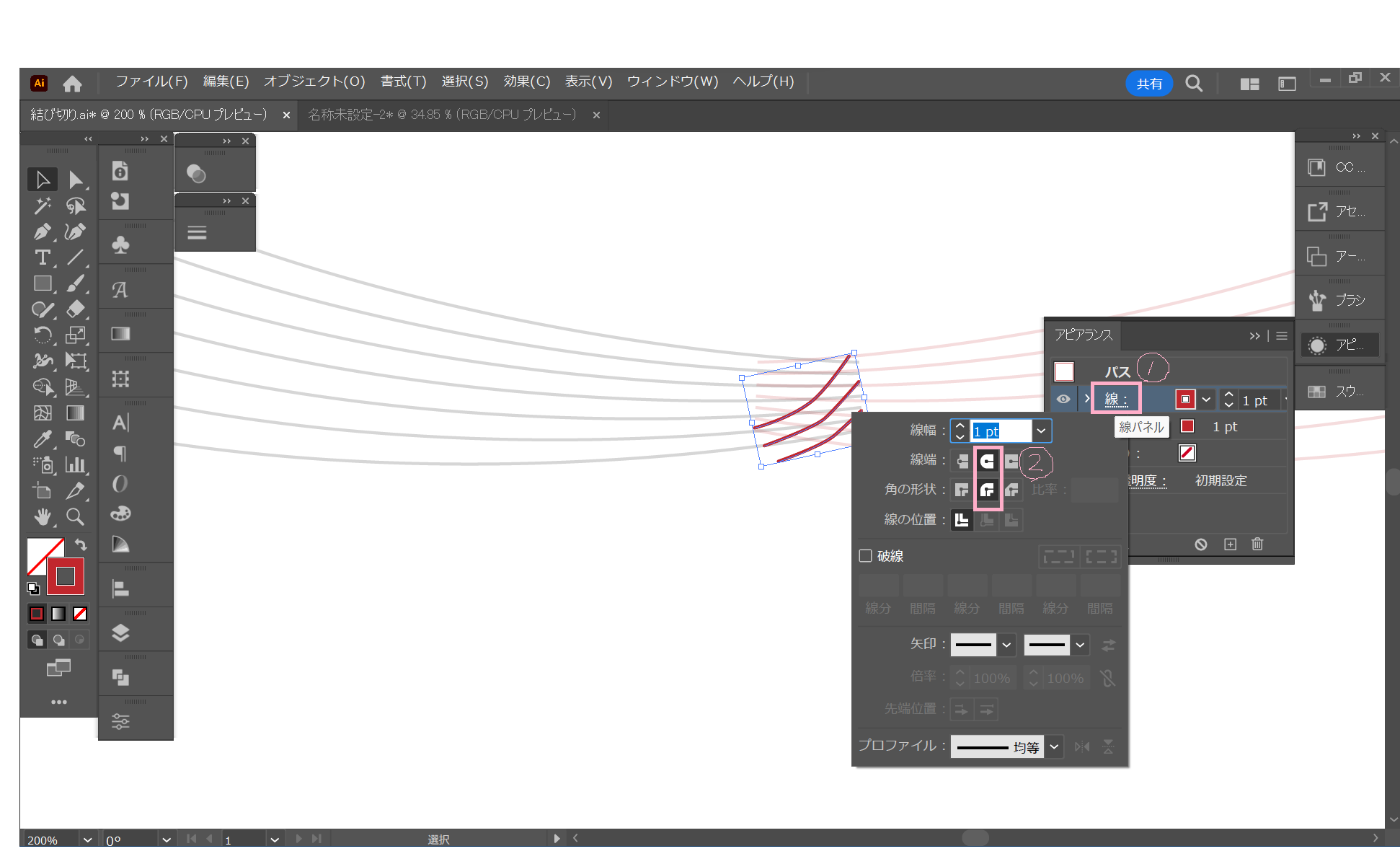
次に、①と記されたところの下の線をクリックし、線端と角の形状を真ん中に。
線の色は白に変え、線幅を3ptにします。
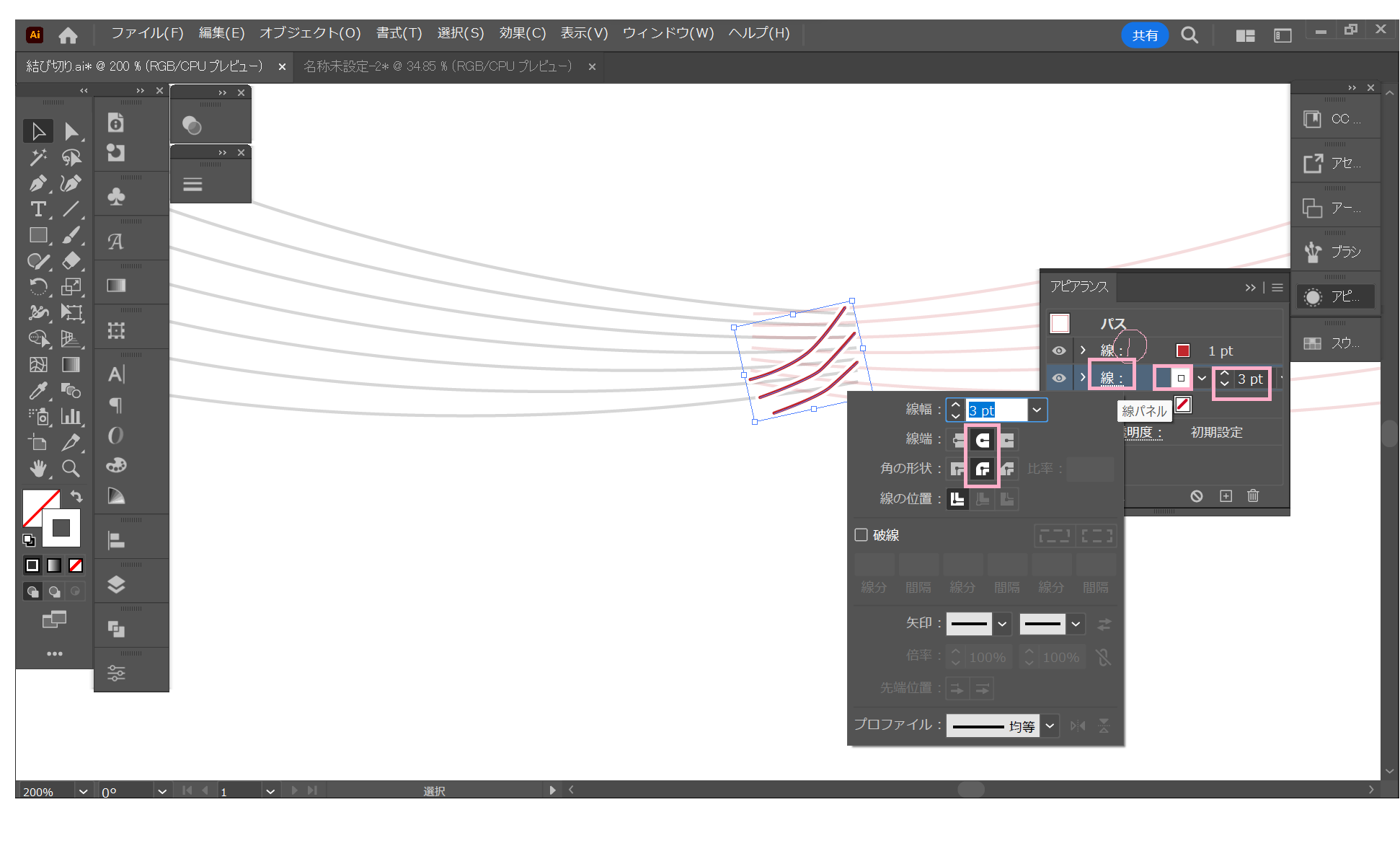
見やすく拡大するとこんな感じです↓
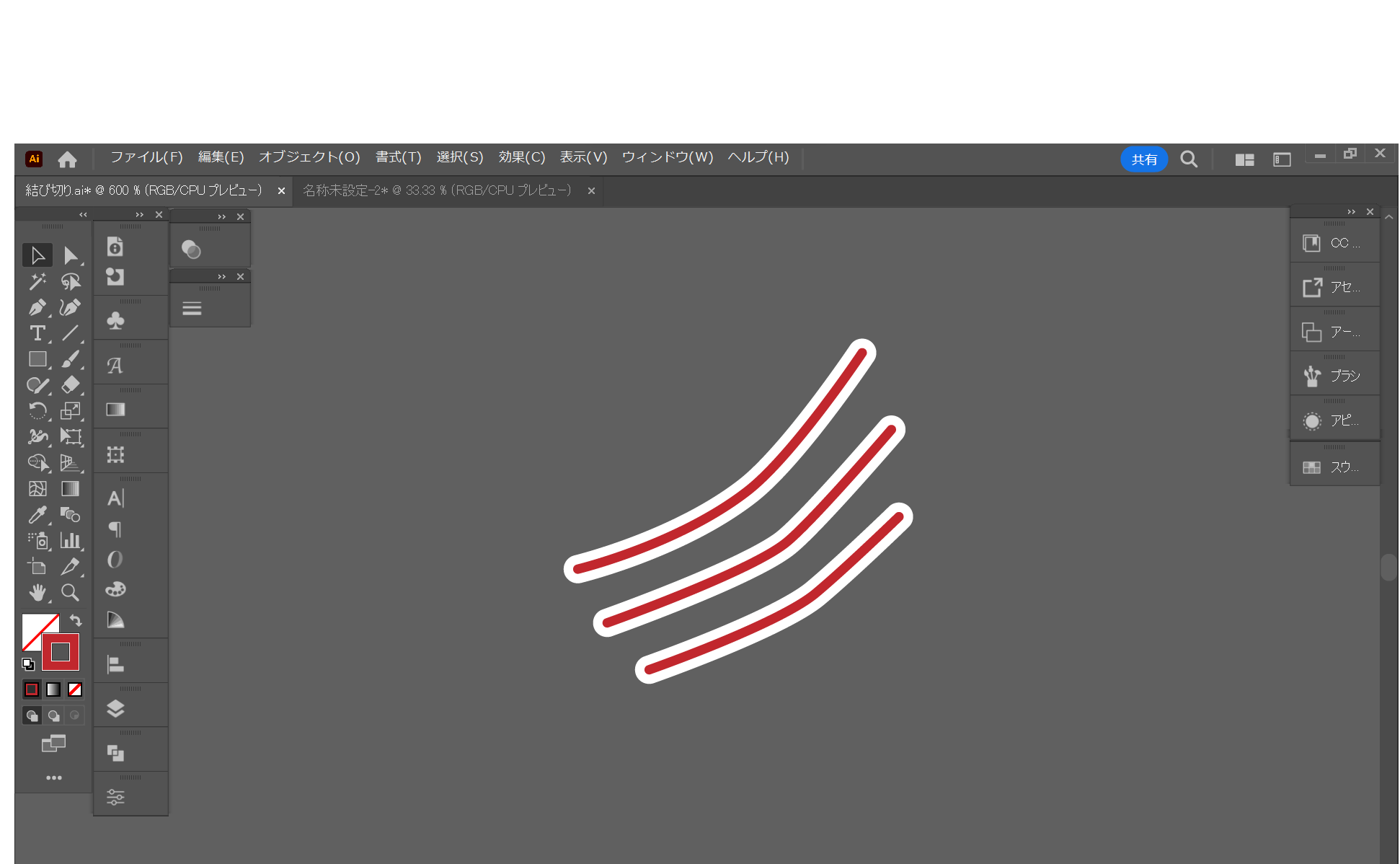
続いて、3本の線の重なり方(レイヤー)の順番を確認します。
レイヤーパネルを開き、選択ツールで1番上の線をクリック。
すると、レイヤーパネルに青い四角が着きます。それが、今クリックした1番上の線のレイヤーです。
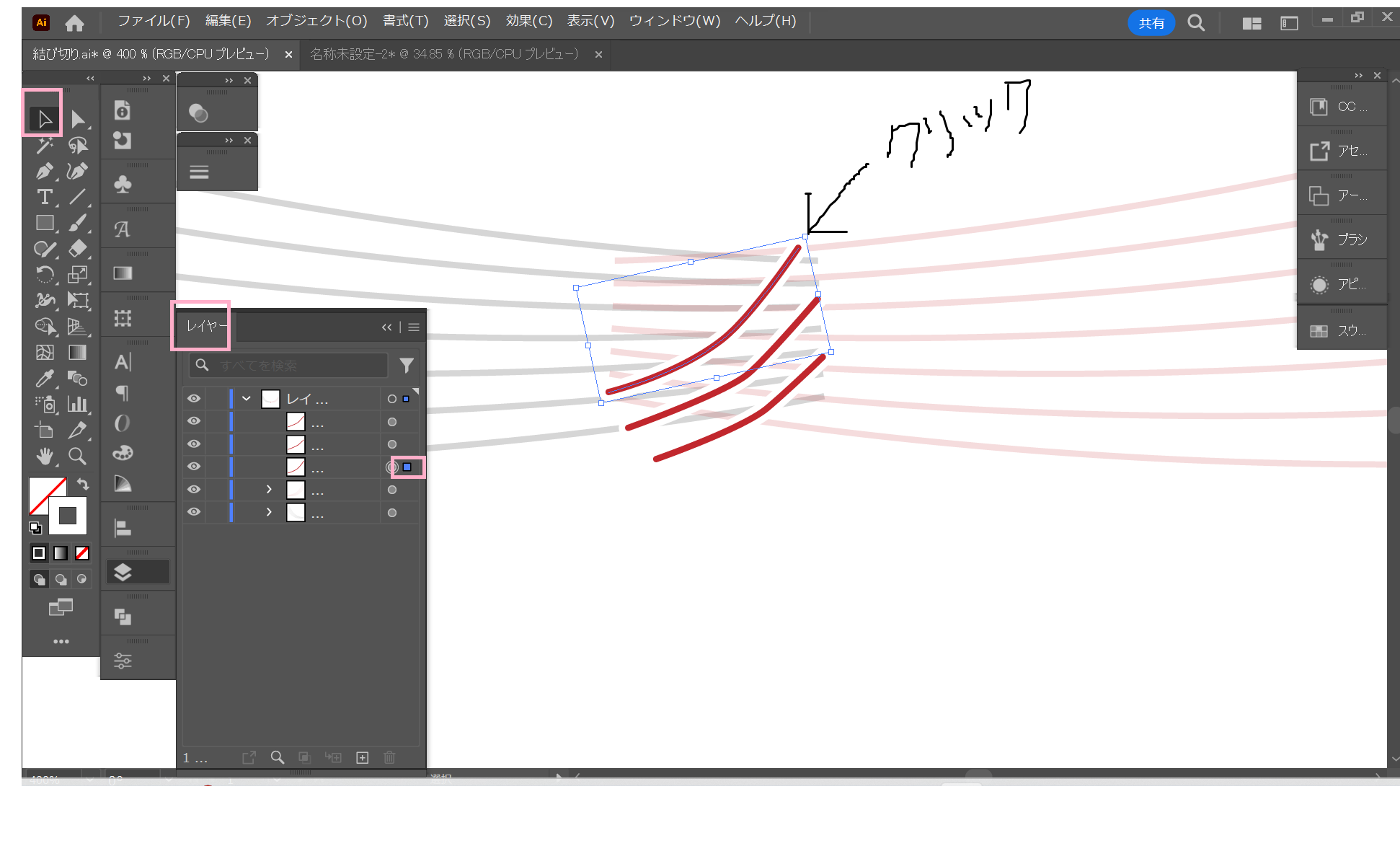
この1番上の線のレイヤーをマウスでつまんで、1番上に移動させましょう。
真ん中の線は2番目のレイヤー、1番下の線は3番めのレイヤーにします。
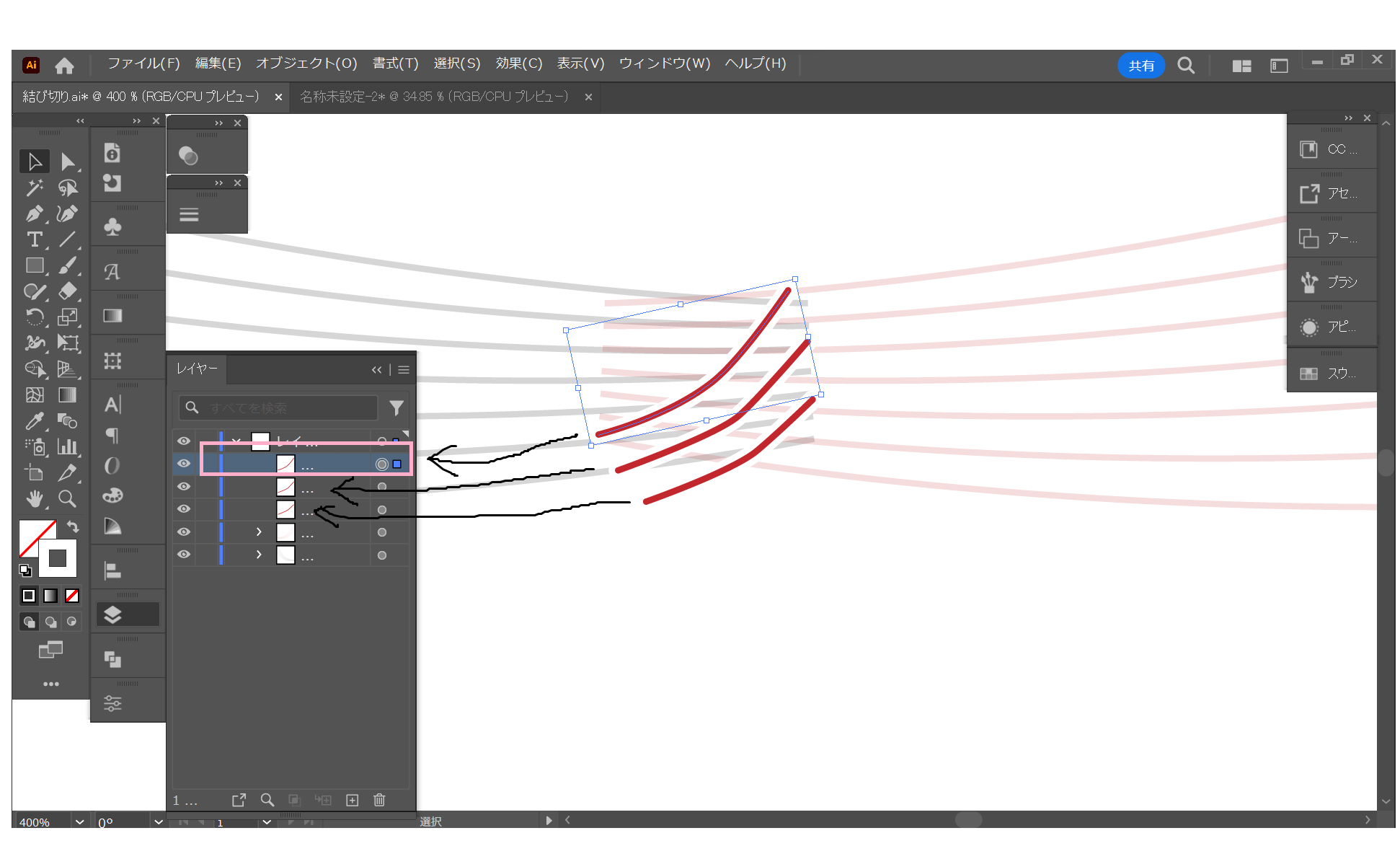
選択ツールで3本の線を選択し、
オブジェクト→ブレンド→ブレンドオプション。
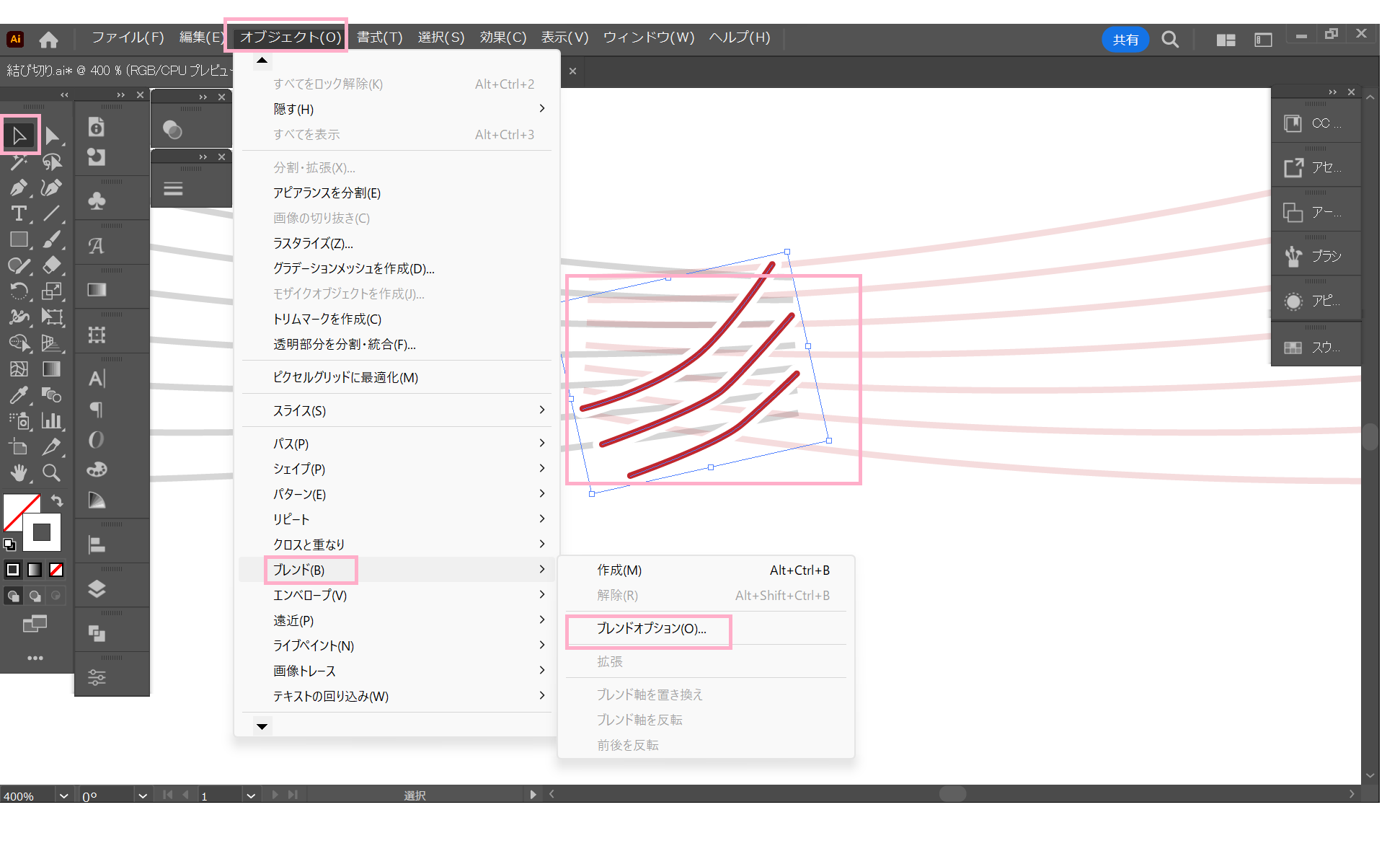
パネルが出てくるので、ステップ数に変え、数字は2。
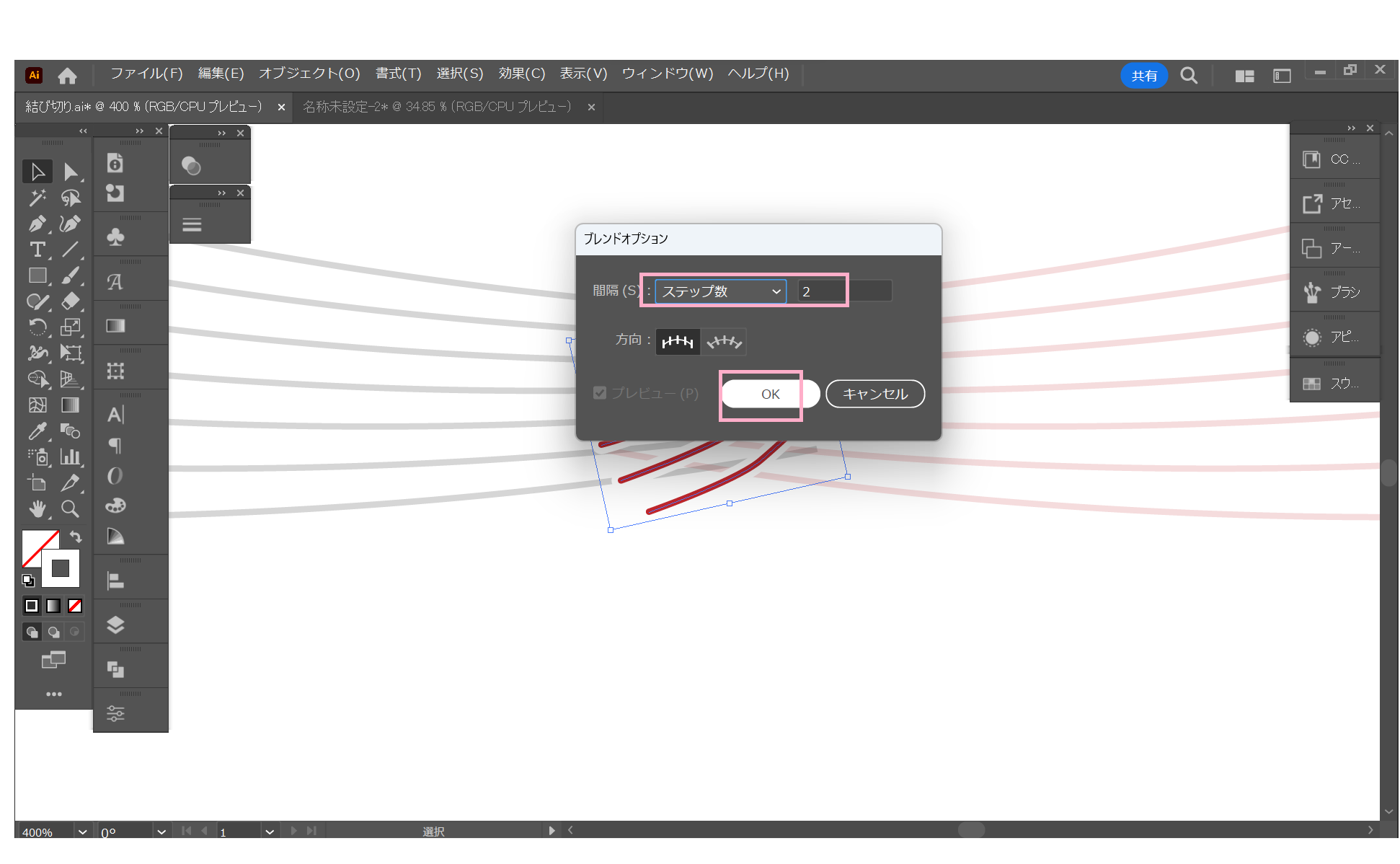
オブジェクト→ブレンド→作成。
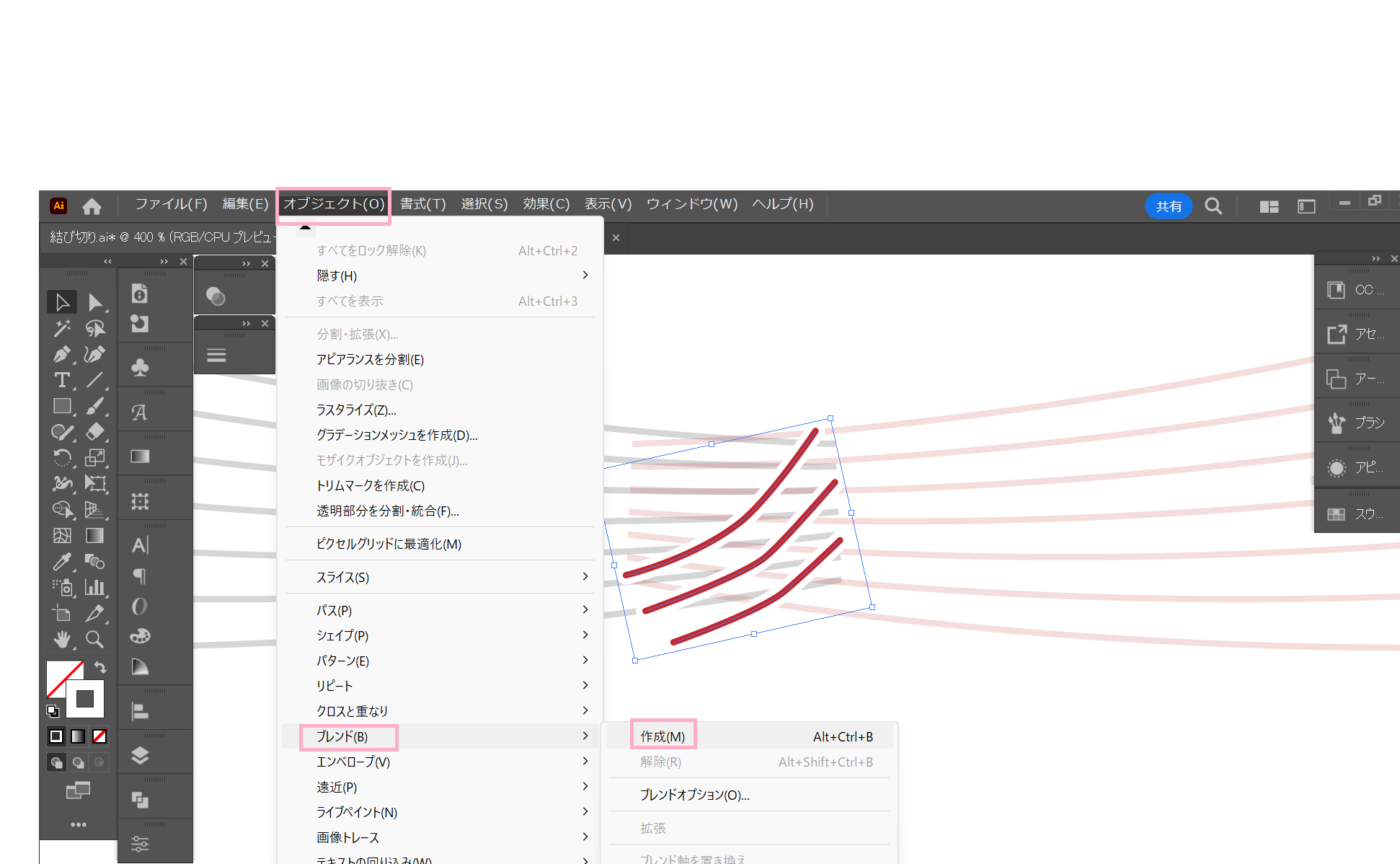
すると、下の様に線が入ります。
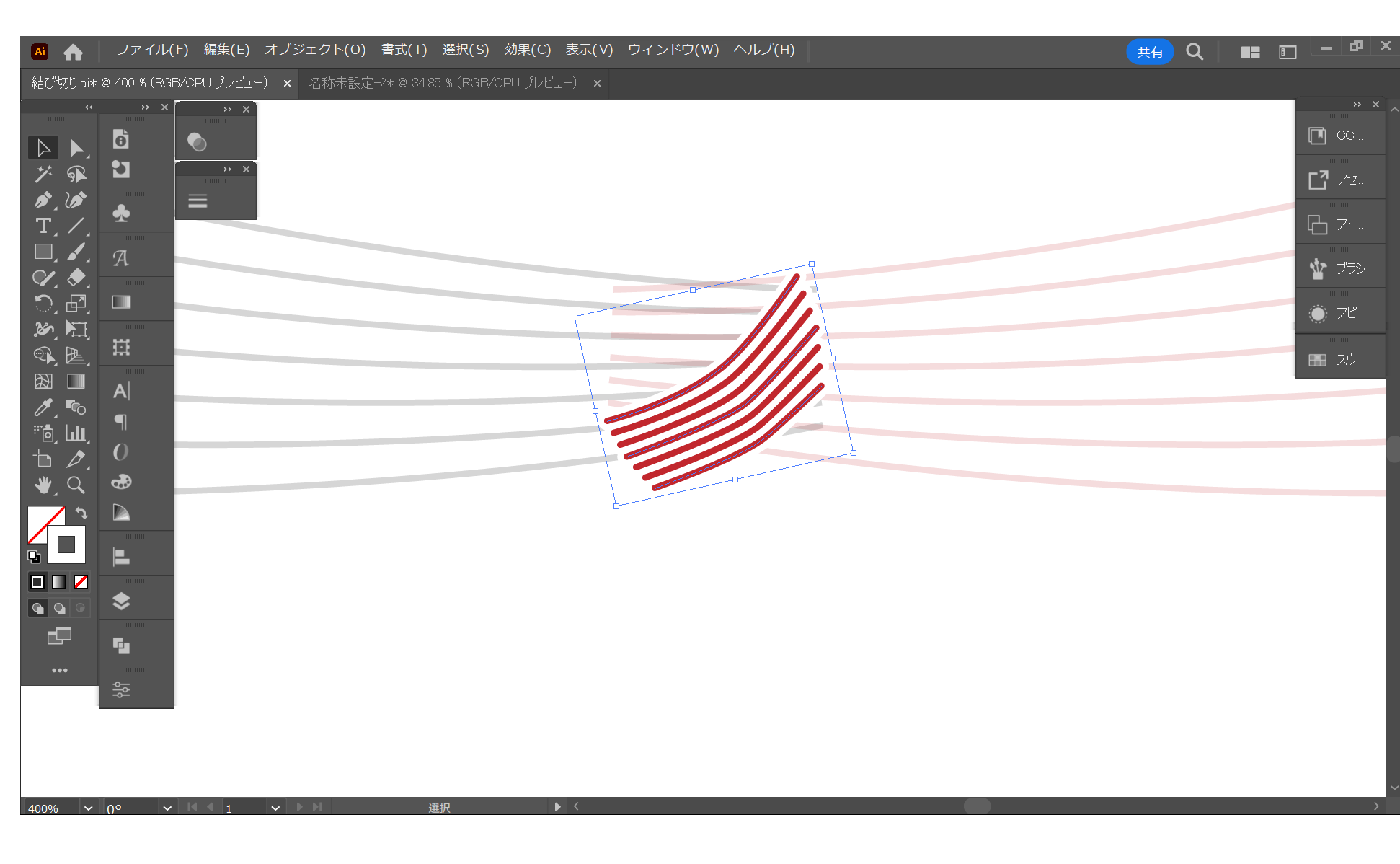
完成した7本の線を選択し、右クリック。変形→リフレクト。
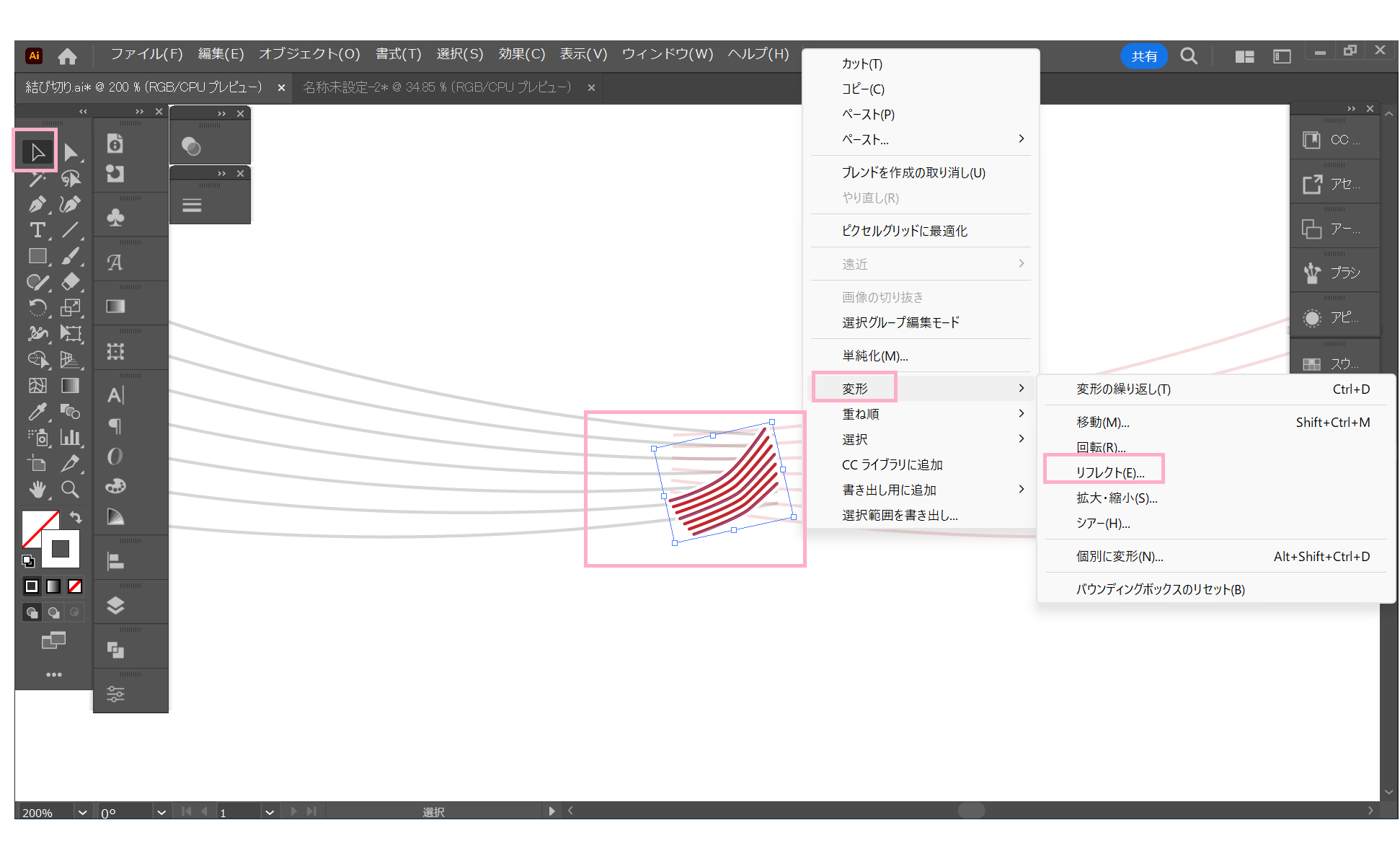
パネルが出てきたら、水平を選択しコピー。
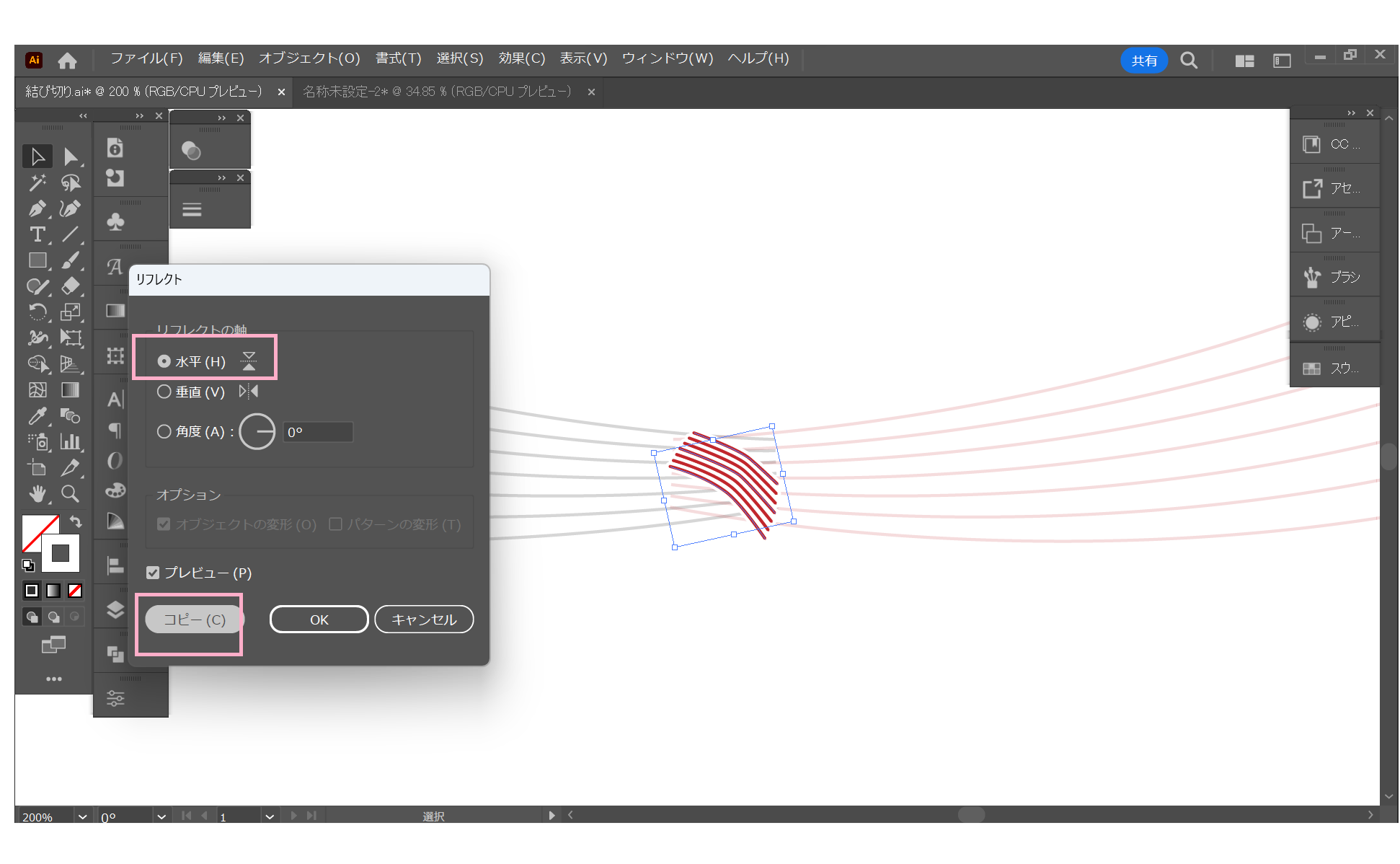
下の7本を選択し、右クリック。重ね順を上にします。
コントロール+Gで、赤い結び目2つをグループ化しておきます。
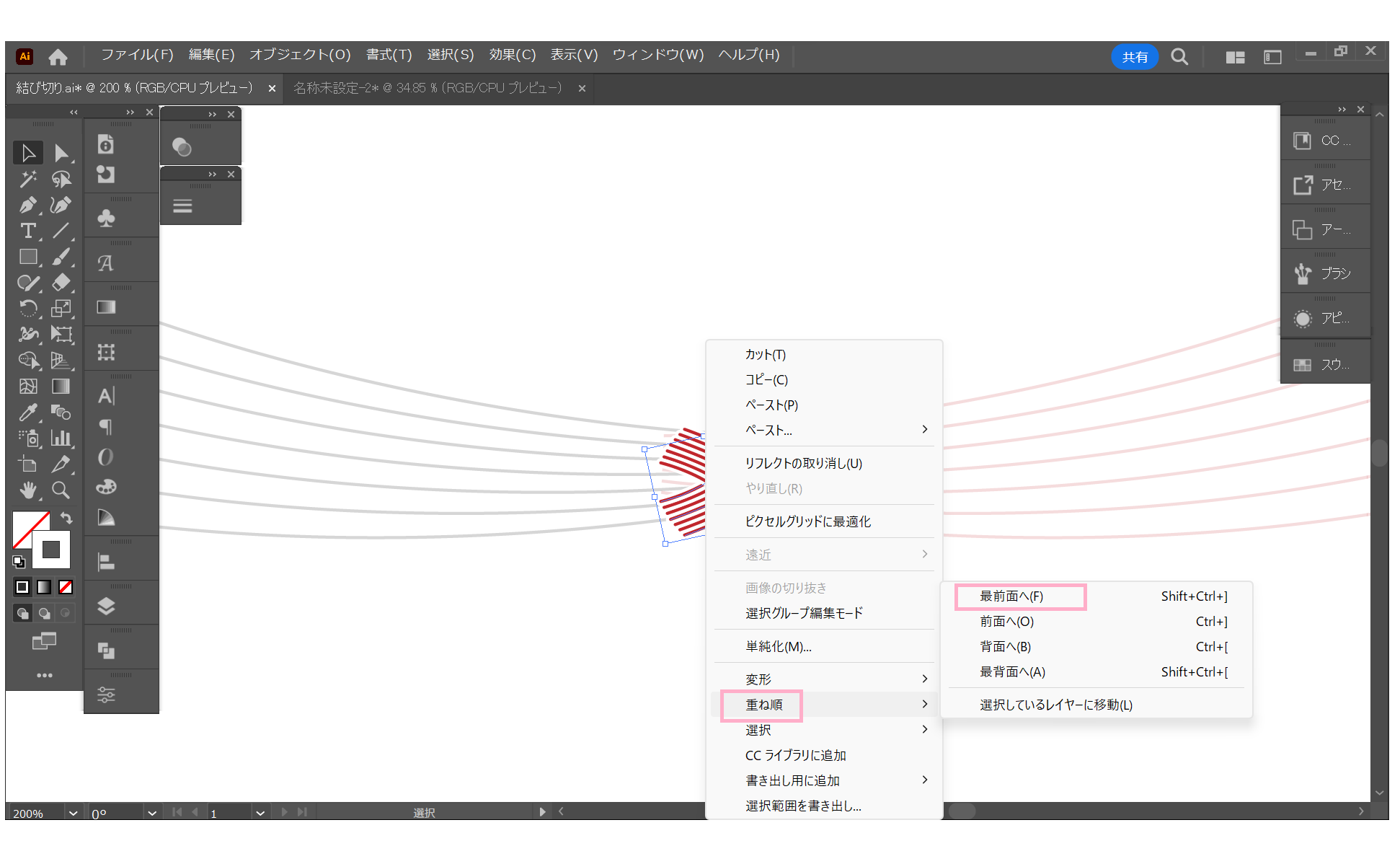
グレーの結び目を作る
最後の結び目を作っていきます。
※見えやすいように黒で作りますが、グレーで制作してみてくださいね。
ペンツールに持ち変え、縦線を徐々に短く3本かきます。
整列ツールをつかって間隔を均等にします。
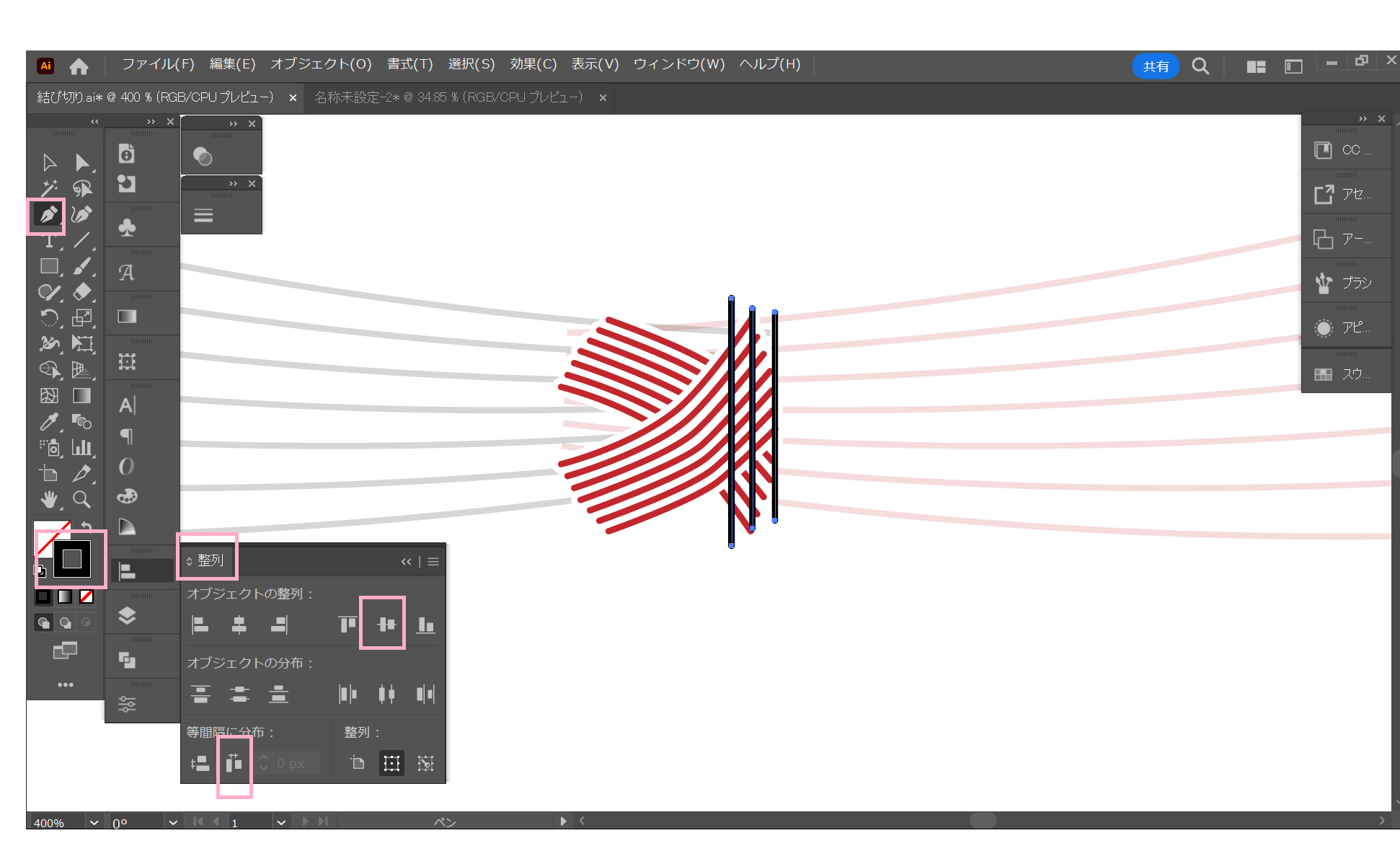
赤い結び目と同じように、選択ツールで3本の線を選択し、アピアランスパネルを開きます。
新規線の追加(②)をクリック。線が2つになればOK。
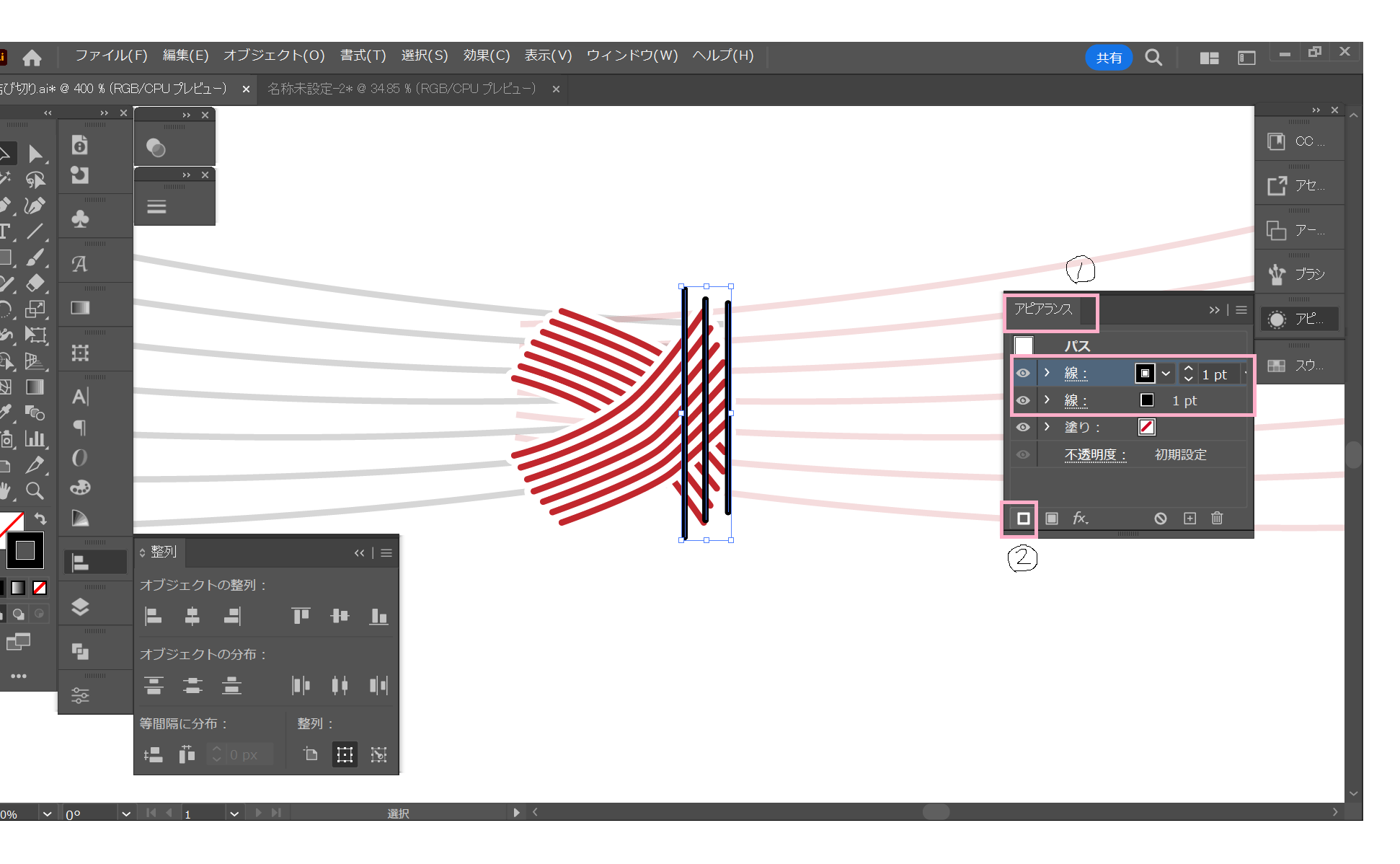
ここも同じように、線の先端と角の形状は真ん中に。
下の線は3pt。色は白に。
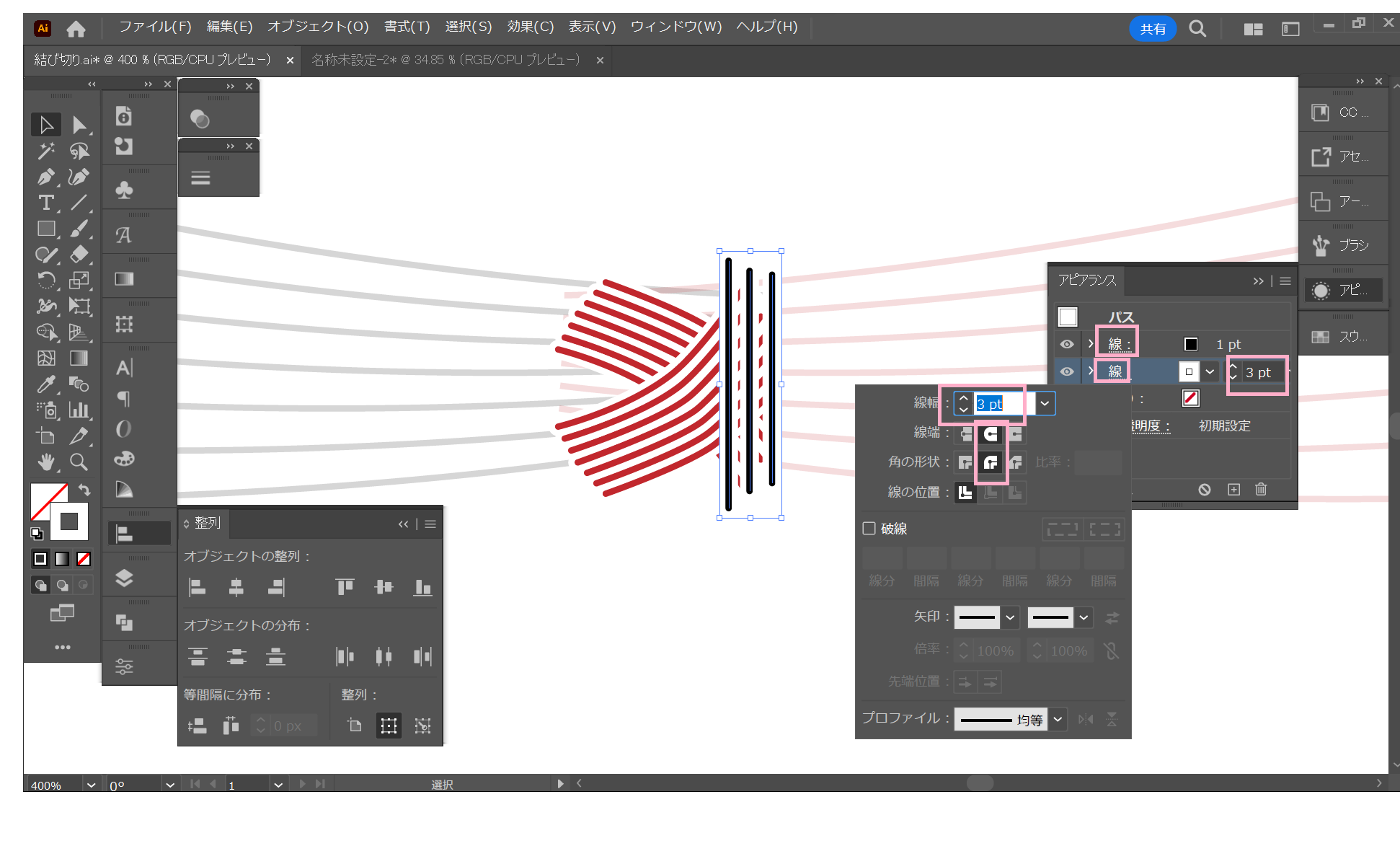
3本の線のレイヤーの順番を直します。
レイヤーパネルを開き、長い線・中間・短い線の順番に並び替えます。
マウスでつまんでレイヤーの順番を変えれます。
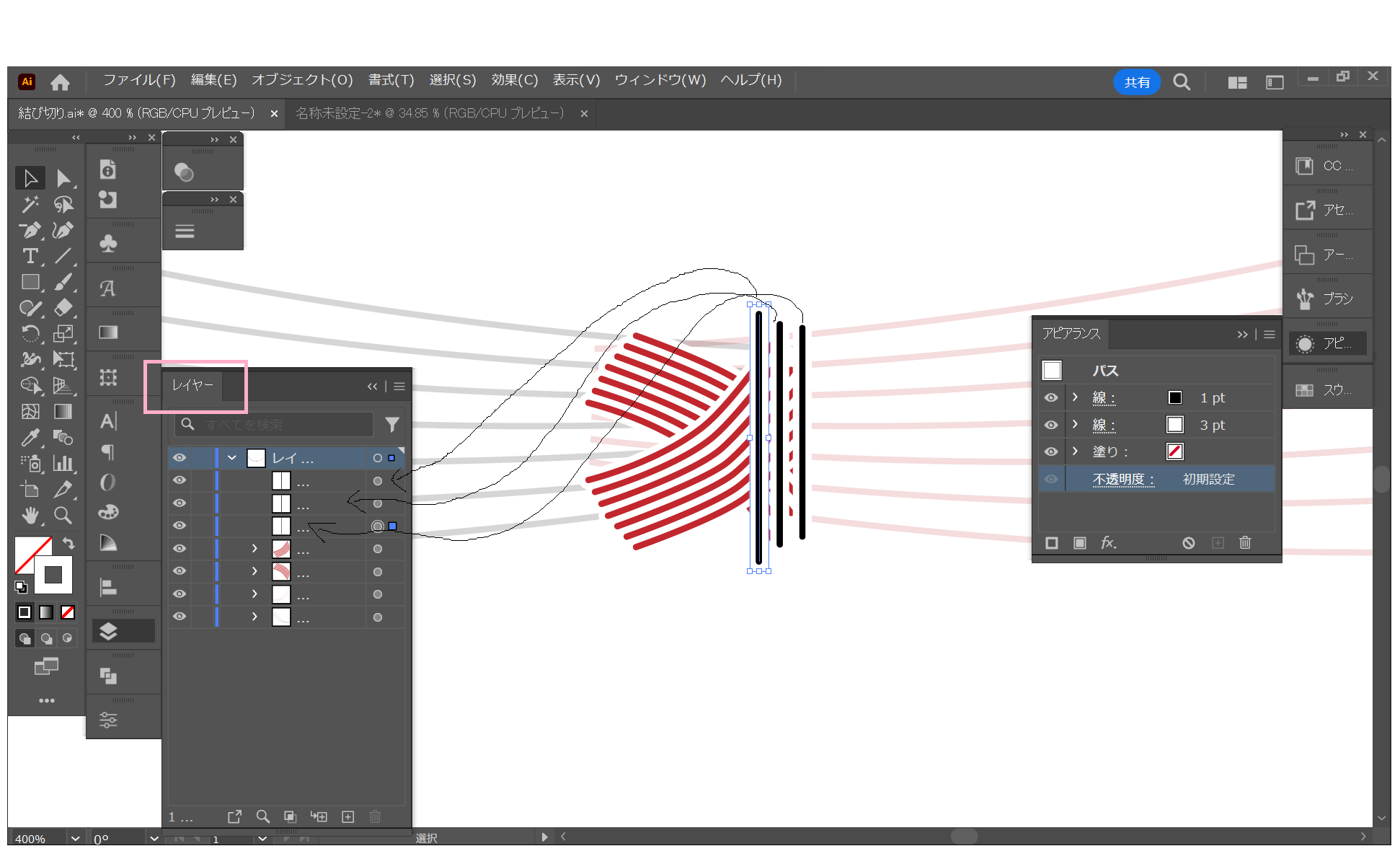
3本選択し、オブジェクト→ブレンド→オブジェクトオプション。
ステップ数に変え、数字は2でOK。
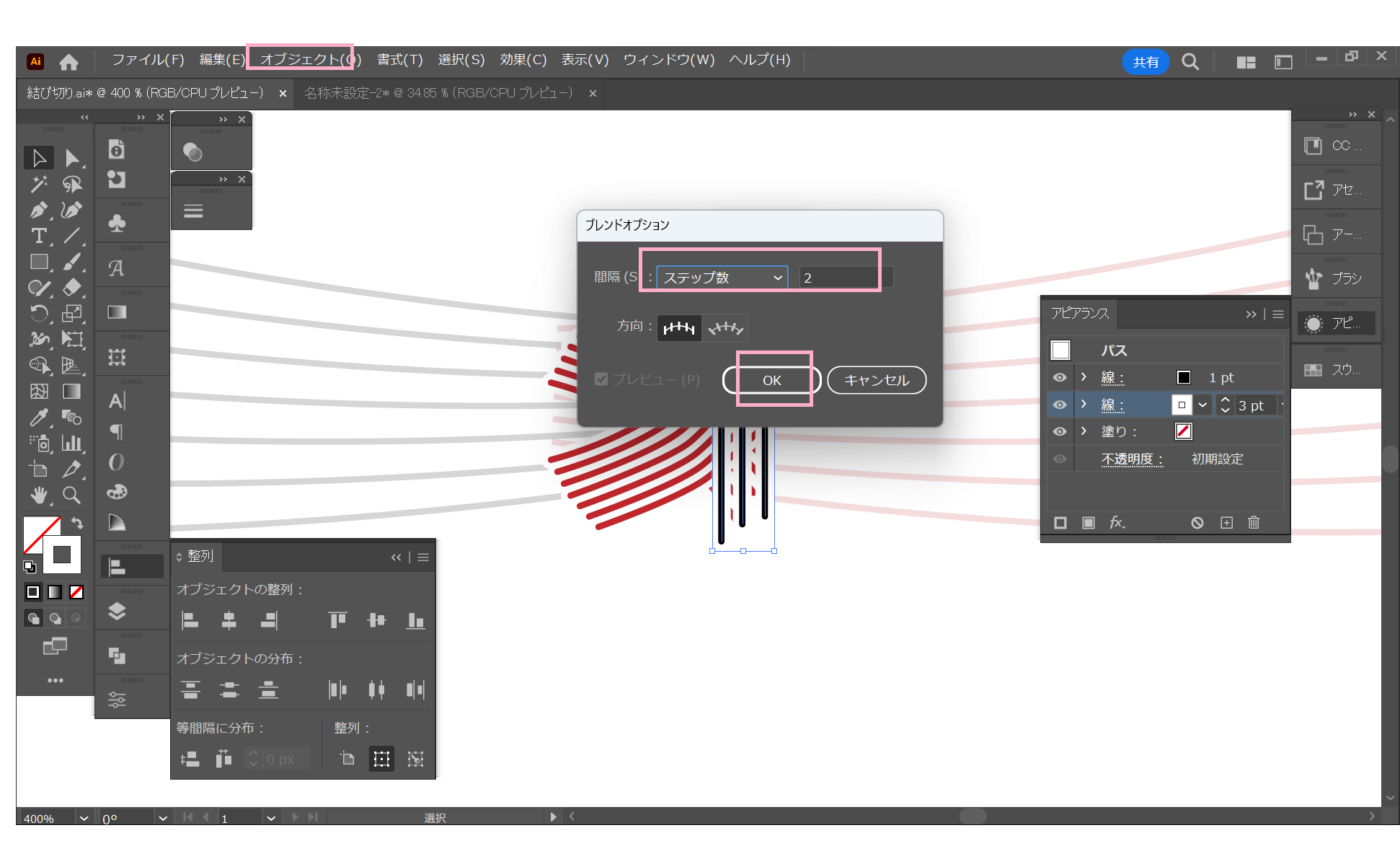
中に線が入りましたが、間隔が狭いのでダイレクト選択ツールで直していきます。
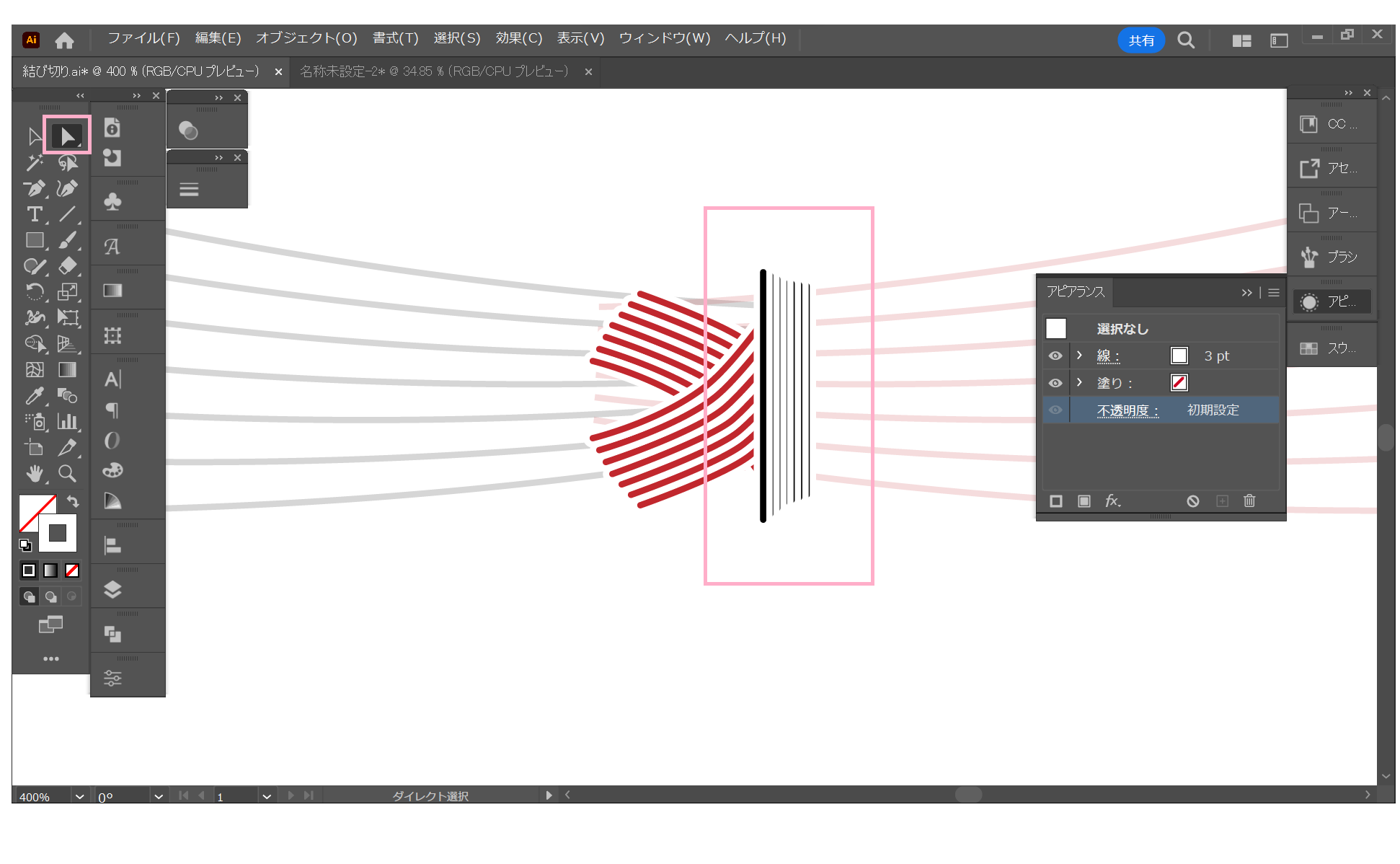
線が少し長かったので選択ツールで調整します。この辺は、ご自由に、
その後、整列ツールで赤い結び目とグレーの結び目を真ん中に合わせます。
結び目3つをコントロール+Gで、赤い結び目2つをグループ化。
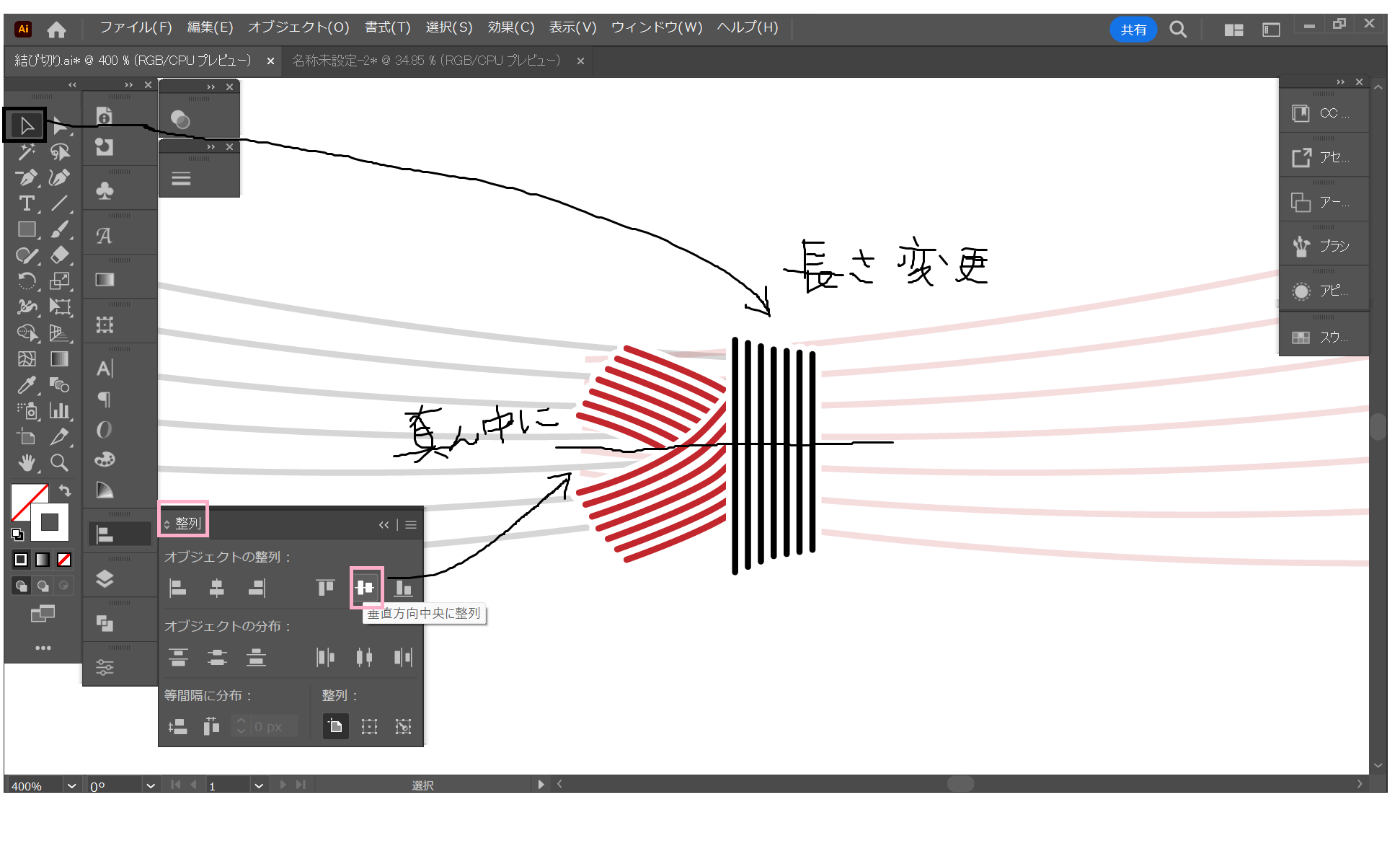
水引きの背面に置く直線を作る
最後に、1番背面に置く直線部分を作ります。
直線ツールで600px、角度0°OKで赤線をひきます。
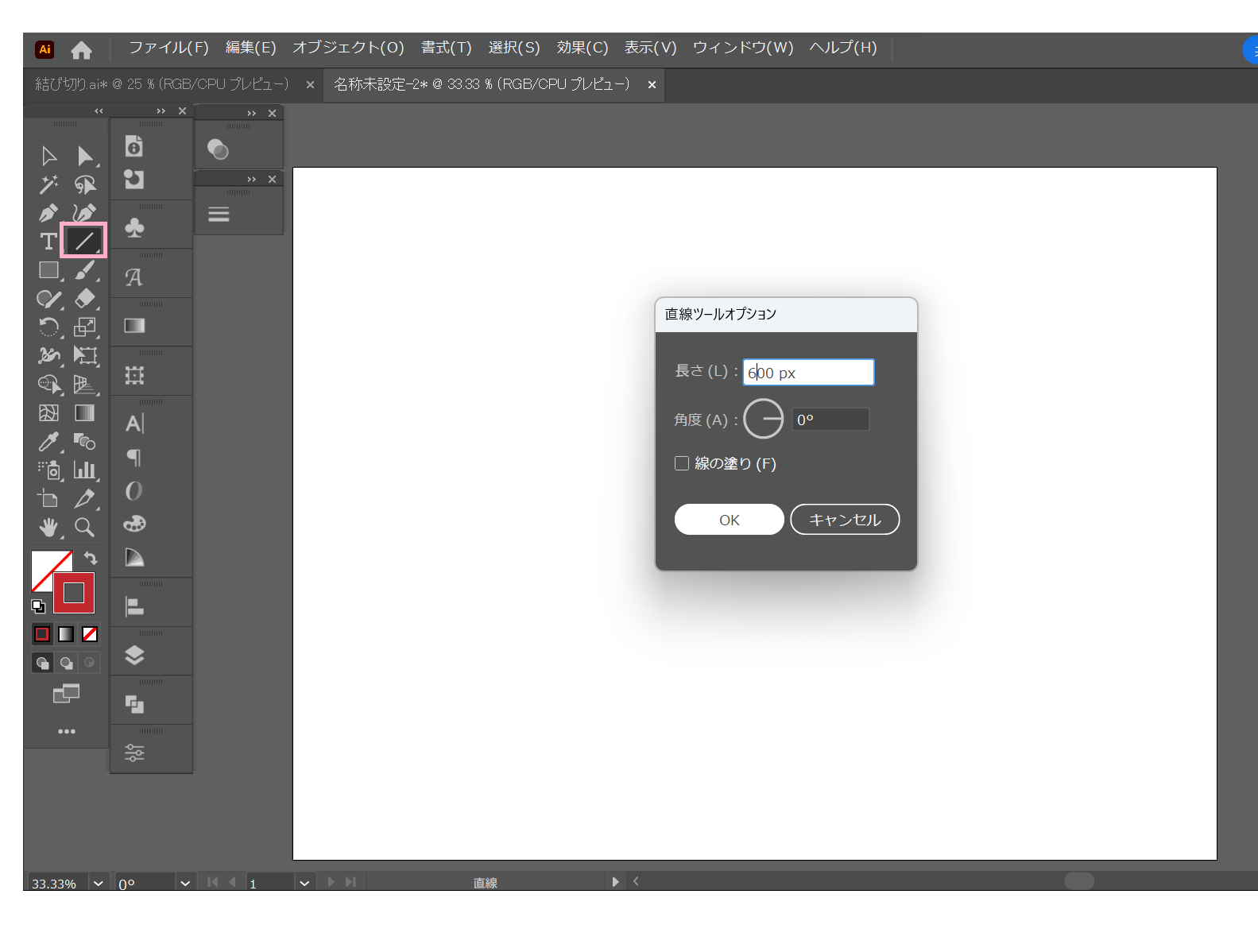
コントロール+C Fでコピーし、並行に下におろします。
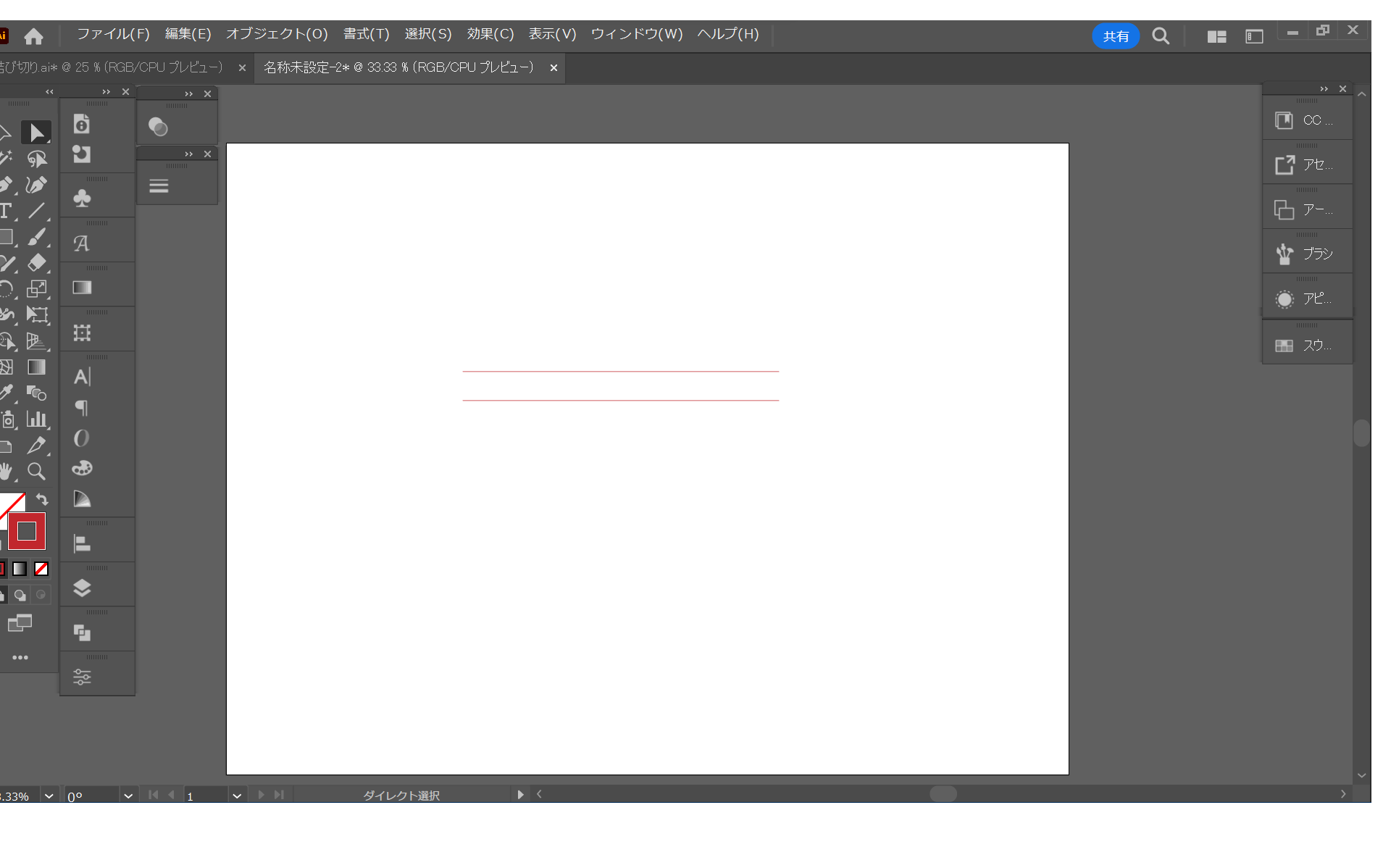
選択ツールで2本の線を選択し、オブジェクト→ブレンド→ブレンドオプション。
ステップ数に変え、数字は5。
オブジェクト→ブレンド→作成。
7本の線が完成しました。
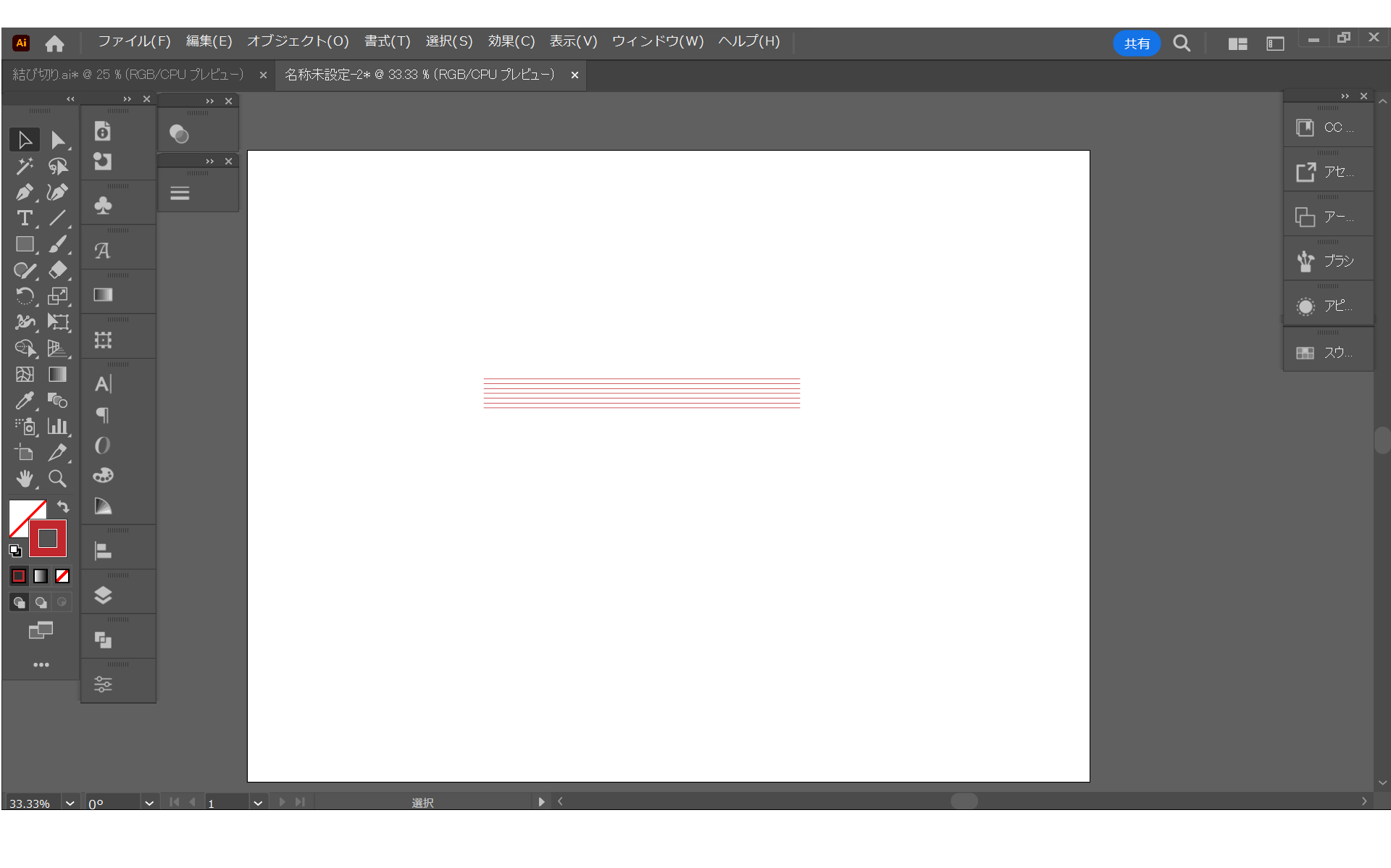
赤い7本の線をコピーし、グレーにします。
下の写真の様に真ん中で合わせグループ化します。
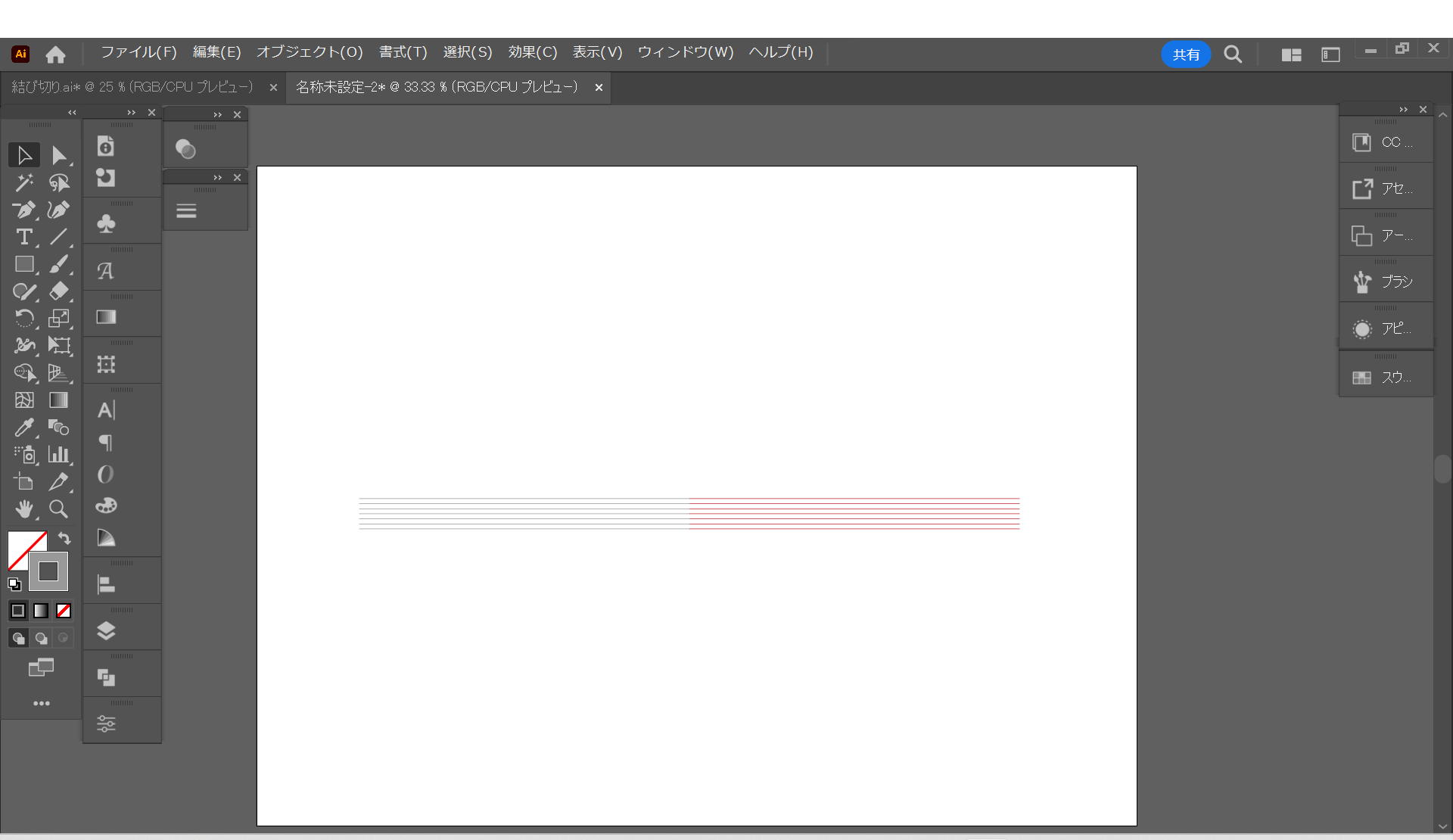
パーツのすべてを合体させて微調整し完成
直線を1番下にし、最初に作ったメインの髭の部分結び目の順番に合体させます。
あとは、選択ツールやダイレクト選択ツールを使って、お好みで微調整をしてください。
線の太さも後から調整も可能です。
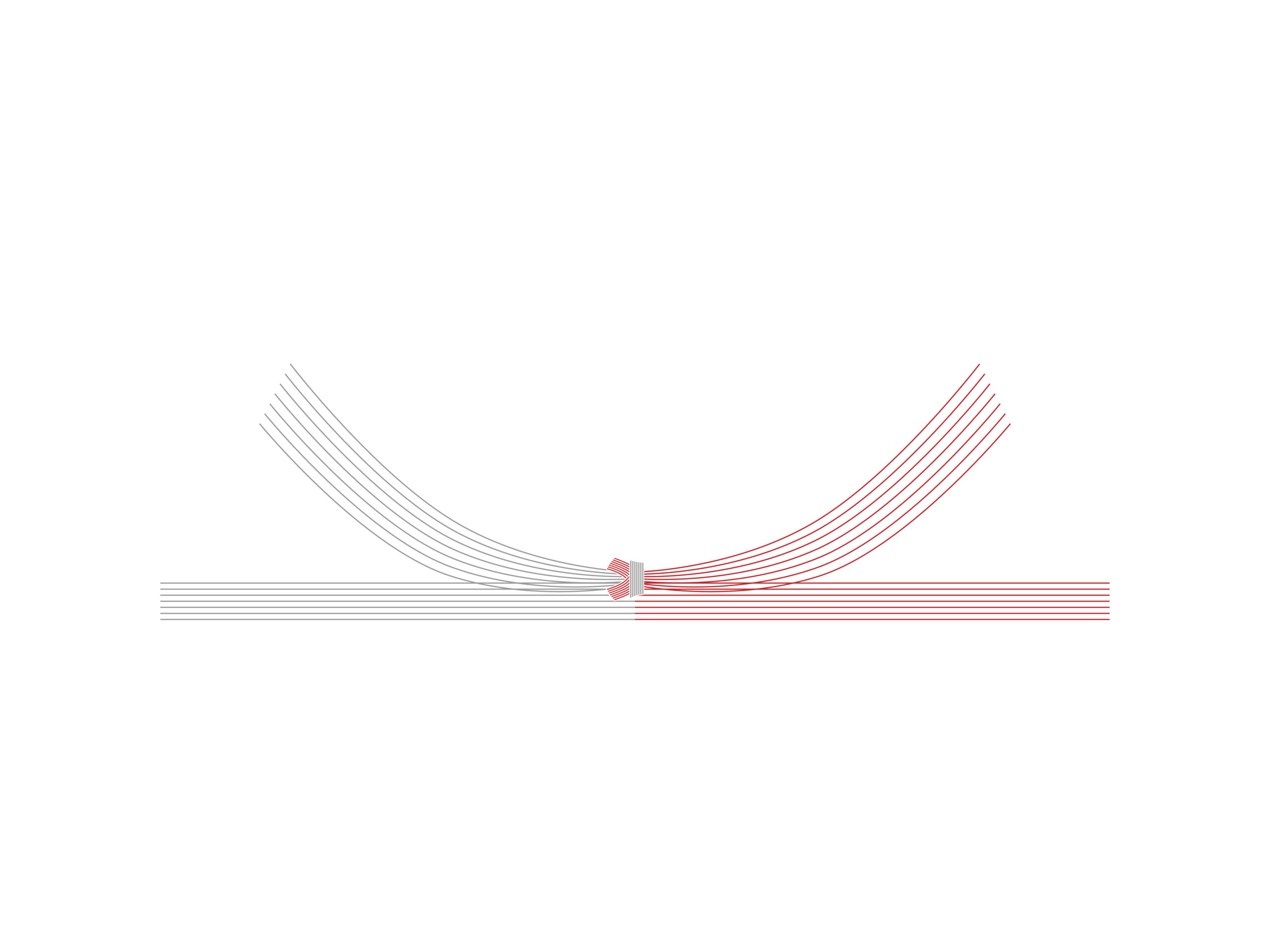
illustratorの操作方法について、これからどんどん記事を追加していきますので、
参考にしていただけたら幸いです。
にほんブログ村



