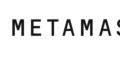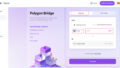どうもどうも。
MAYUK0です。
ブログを更新したのに、
全然Googleにインデックスされない(泣)なんて事ありませんか?
私は半年も前に書いた記事が一向にインデックスされず、
しかもそれが数記事もあり悩んでいました。
今までは、インデックスしたい記事のURLをコピーし、
Google Search Console に貼り付けてクローラーに促していましたが、
これでは解決しない記事ってあるんですよね。
今回は、確実にしかも早く新しい記事をインデックスしてもらう
方法についてまとめました。
それは、Instant Indexingというプラグインを入れる事です。
この方法を試したところ、
何をどうしてもインデックスされなかった記事が全てインデックスされました。
しかも、その日のうちにされるので大変便利です!!

今までの悩みは何だったのだろう…
ただし、Google公式サイトには以下のように記載されています。
求人やライブストリーム動画のような有効期間の短いページが多いウェブサイトの場合、Indexing API を使用することで更新を個別にプッシュできるため、検索結果に表示されるコンテンツを最新の状態に保つことができます。
個人のブログでの使用は本来ダメなのかも??という声がありますが、
私の体験と見解では問題ないと思っています。
以上の事を踏まえた上でやってみましょう!
♢ 目 次 ♢
ブログをすぐにインデックスさせる方法、Instant Indexing導入の流れ

設定方法の大まかな流れはこちら
- Google Cloud Platformでサービスアカウントを作る
- Google Search Consoleと連携する
- プラグインInstant Indexing を導入する
この前に、Googleアカウントがない方は作成し、
シークレットモードに設定はしないようにしておいてください。
Googleアカウントのシークレットモードとは?
シークレットモードとは、閲覧履歴やオンラインフォームに入力したログイン時のデータが自動的に削除されるGoogle Chromeの機能です。 パソコンのWebブラウザだけではなく、携帯端末のAndroidやiPhoneなどでもGoogleアプリをインストールすることによって使用できます。
Googleより引用
Google Cloud Platformでサービスアカウントを作る方法
Google Cloud Platformでサービスアカウントを作る為の工程は、
大きく分けて2つです。
- APIの有効化
- サービスアカウントを作る
APIの有効化
下のGoogle Cloud Platformのリンクにアクセスします↓
するとこんな画面になるので、
利用規約にチェックを入れて同意して続行をクリック。
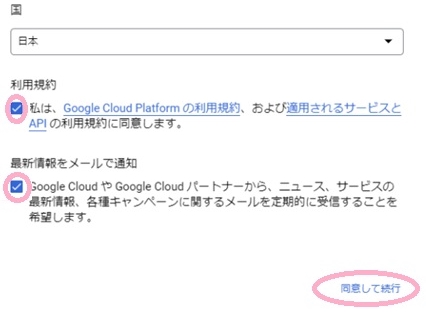
続いてAPIとサービスをクリックし、ダッシュボードを開く。
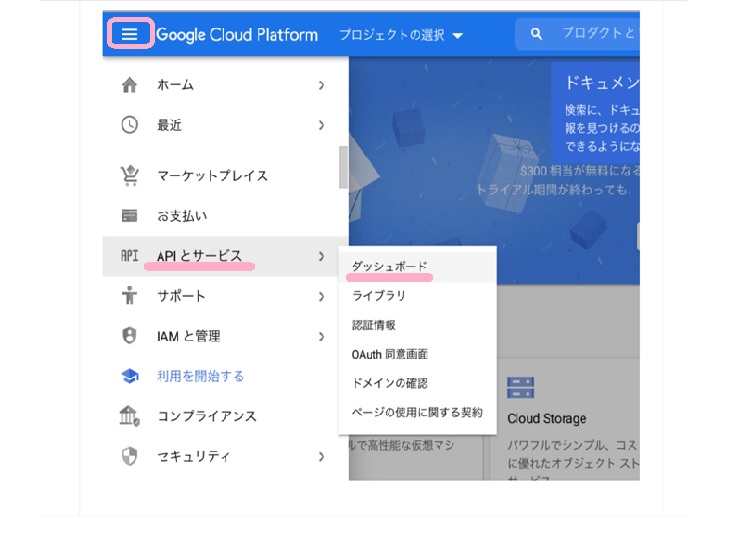
右下のプロジェクトを作成をクリック。
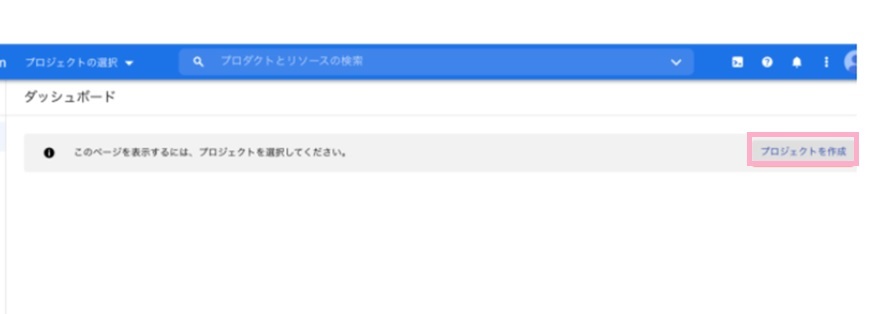
プロジェクト名のところを入力して作成をクリック。
(私は、自分のブログ名にしました)
プロジェクトIDはプロジェクト名と同じになり、変更はできないので
注意してください!
画面が切り替わるので、APIとサービスの有効化をクリック。
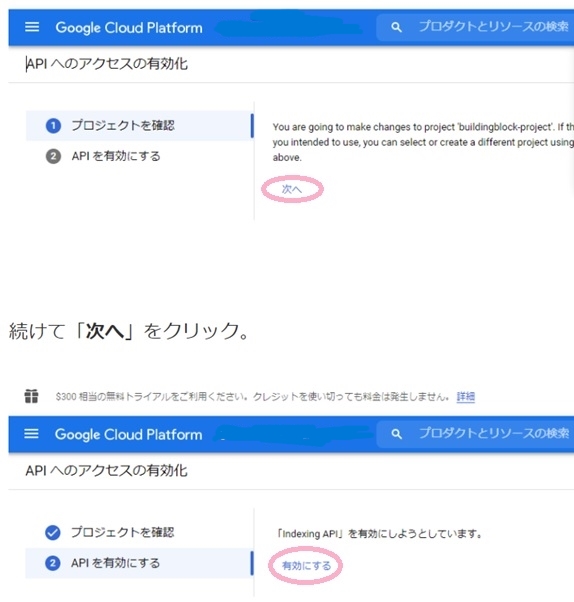
次の画面がこんな感じ。
検索ルーペのところに、Indexing APIと入力します。
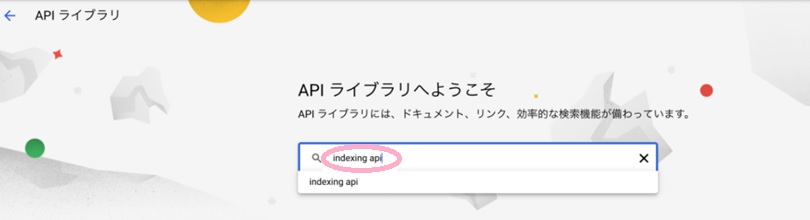
次の画面のIndexing APIを選択し、有効にするをクリック。
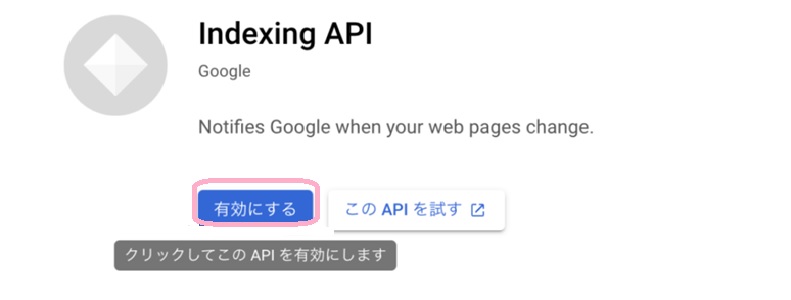
これで、APIの有効化が終わりました。
サーチコンソールと連携するためのサービスアカウント作成
続いてサーチコンソールと連携するにあたって必要な
サービスアカウントというものを作っていきます。
左上のメニューをクリックし、
IAMと管理→サービスアカウントをクリック。
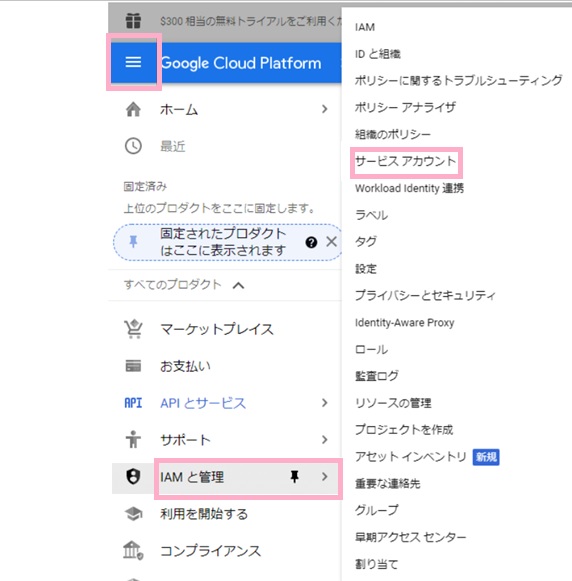
+サービスアカウントを作成をクリック。
ピンクの囲んだところを埋めて完了をクリック。
なお、青四角で囲んだサービスアカウントアドレスは後ほど使うので
忘れないようにメモしておきます。
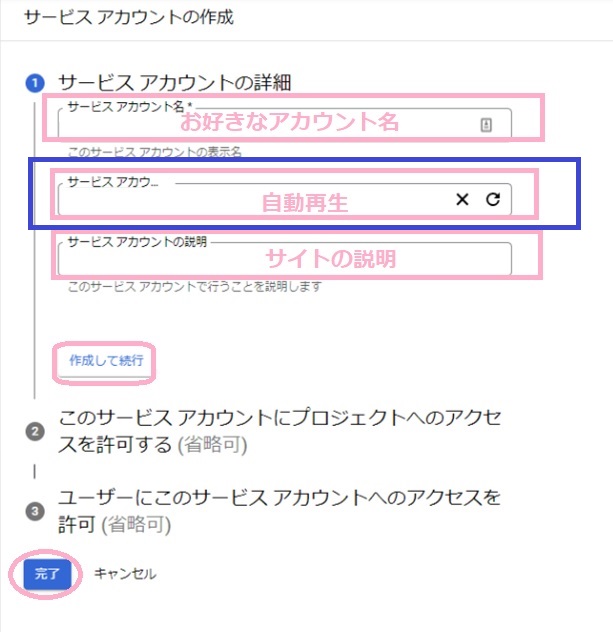
作成するサービスアカウントにプロジェクトへのアクセス許可を
設定します。
ロールはオーナーを選択し、続行をクリック。
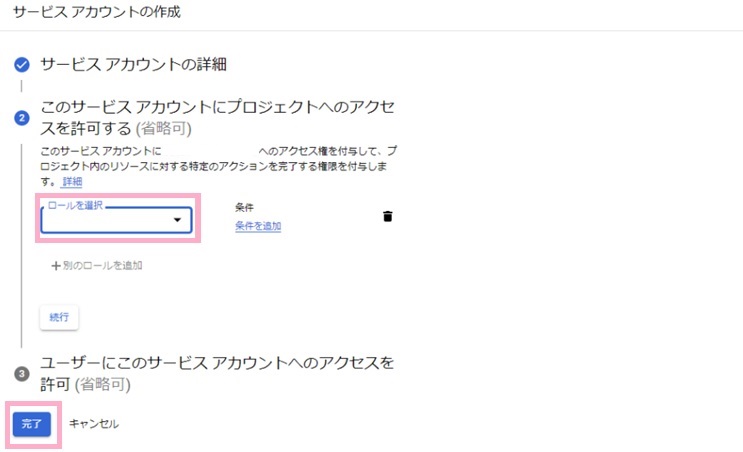
次の画面は何もしなくても大丈夫なので、完了をクリック。
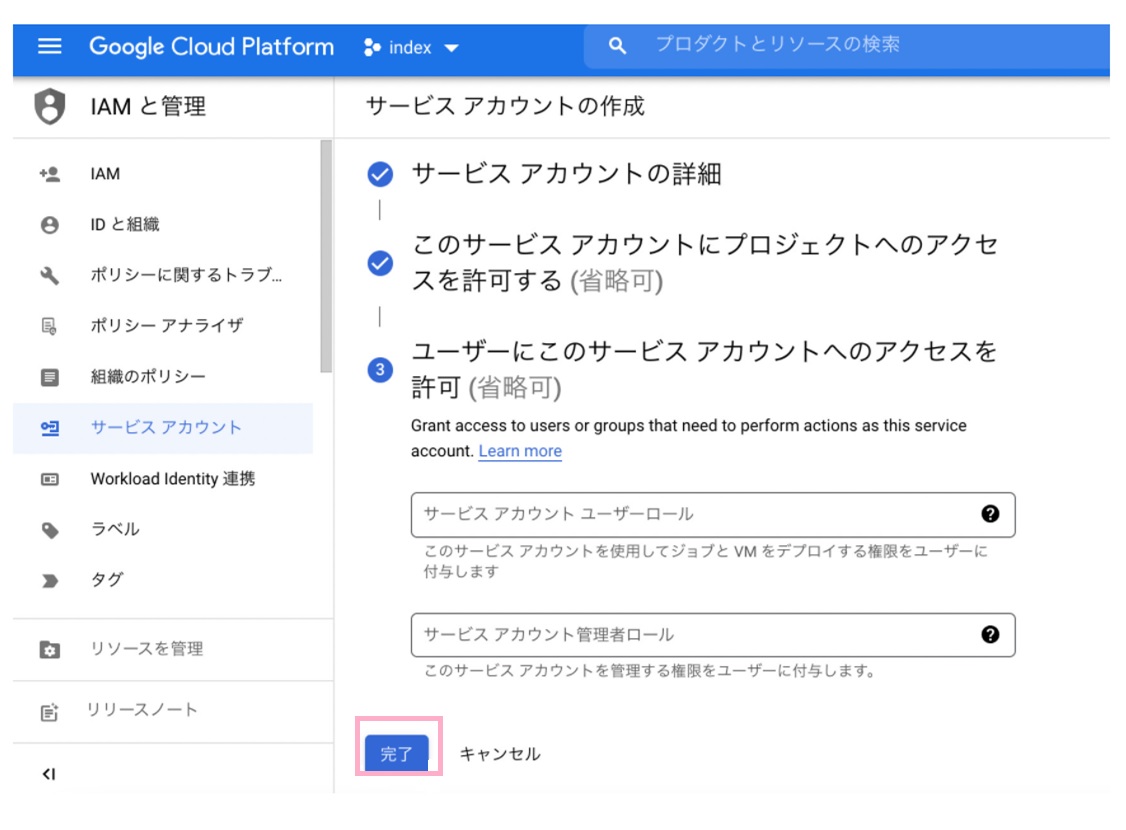
次は右の丸をクリックし、鍵を管理を選択。
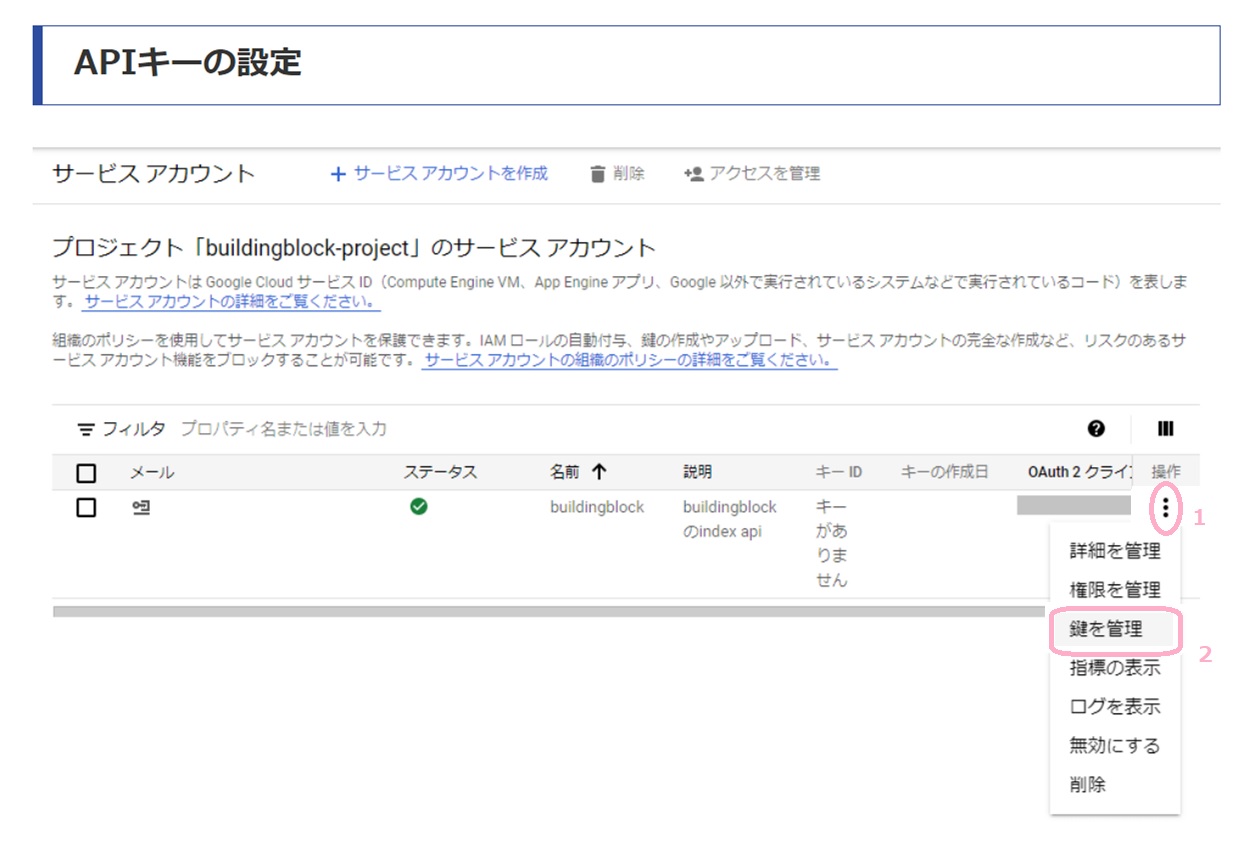
画面が変わります。新しい鍵を作成をクリック。
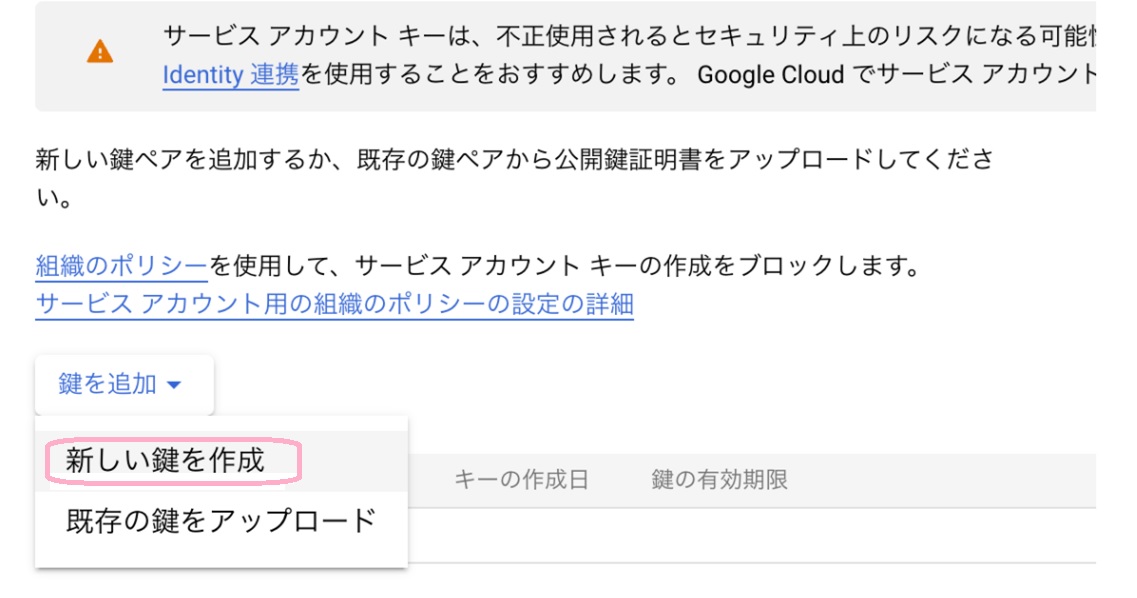
JSONを選択し完了ボタン。
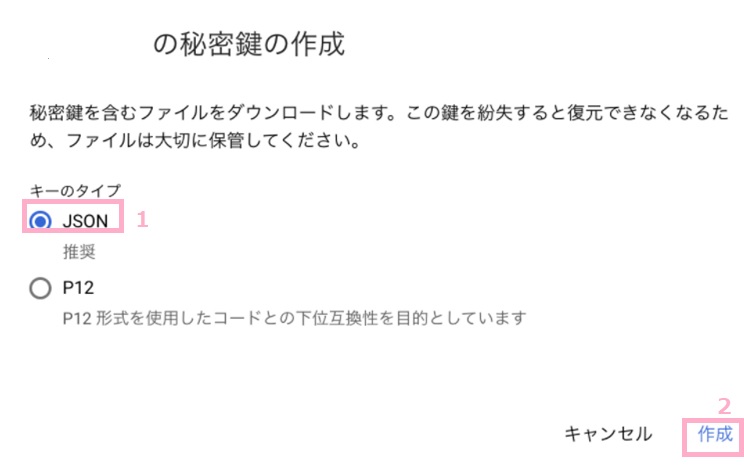
ファイルがダウンロードされるので、今後もしっかり保管してください。
この後のプラグイン導入の時にも使います。
Google Search Consoleと連携する
次は、Google Search Consoleに連携します。
Google Search Consoleに入り、設定→ユーザーと権限をクリック。
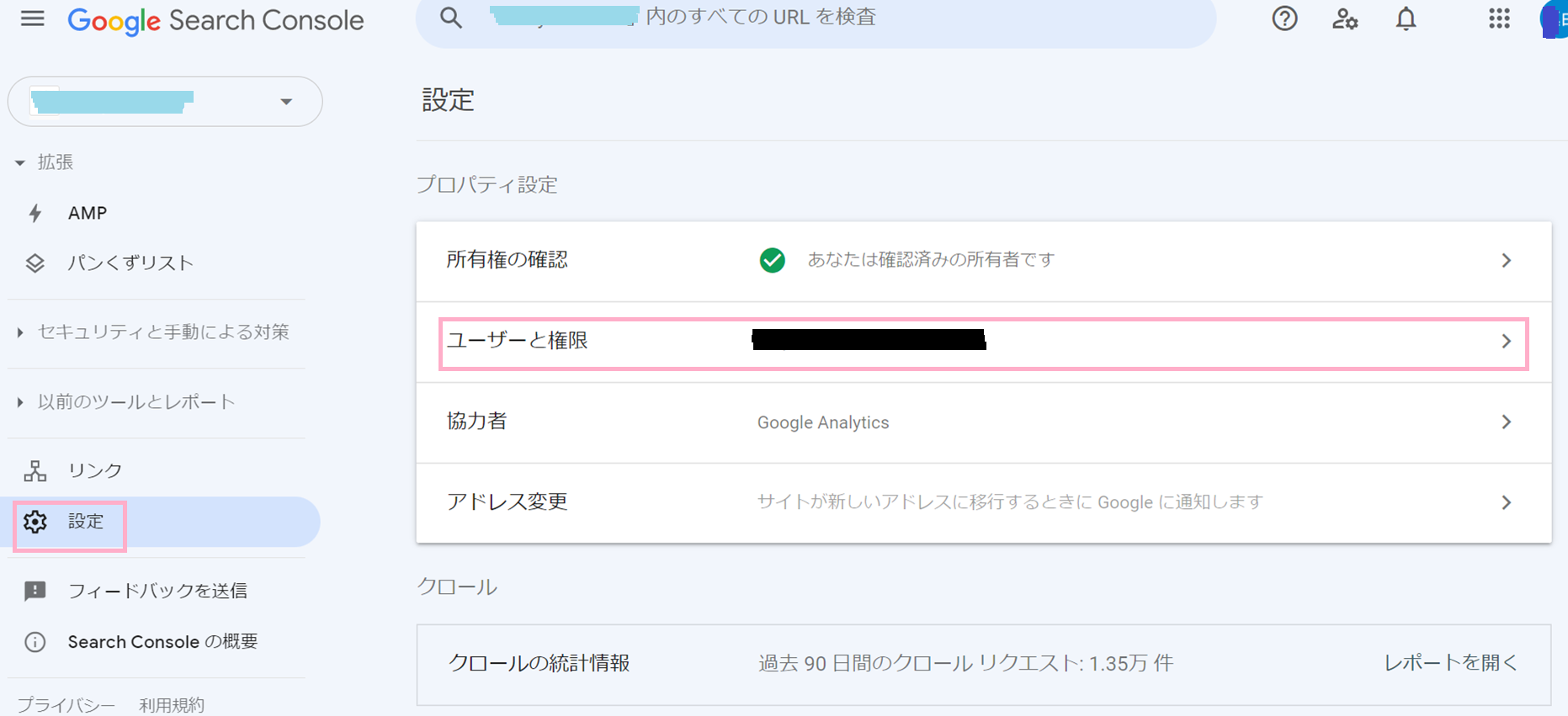
こちらのウェブマスターセントラルをクリックし、ピンクの囲んだところの自分のURLをクリック。
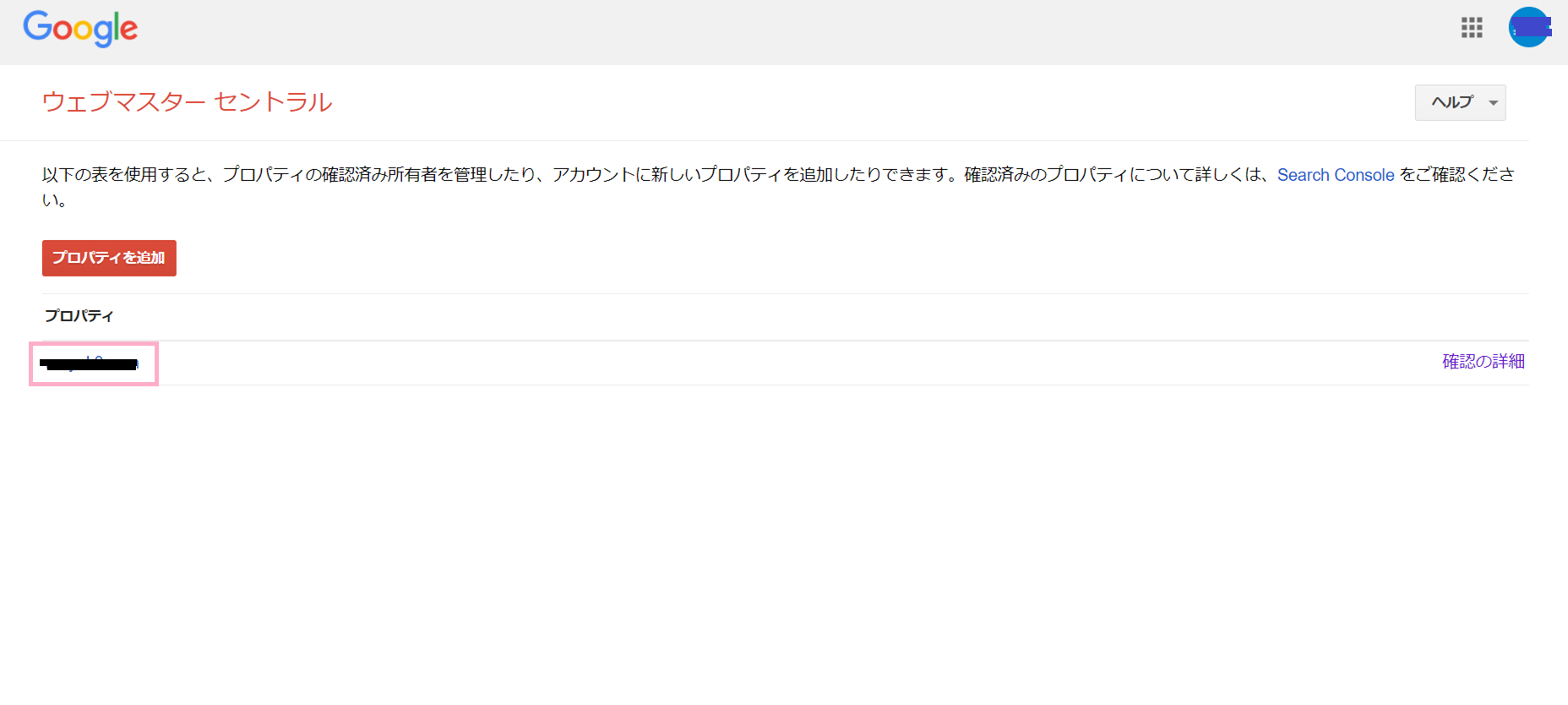
確認済みサイト所有者の画面に移ります。
『サイト所有者を追加』をクリックすると、メールアドレス入力画面になります。
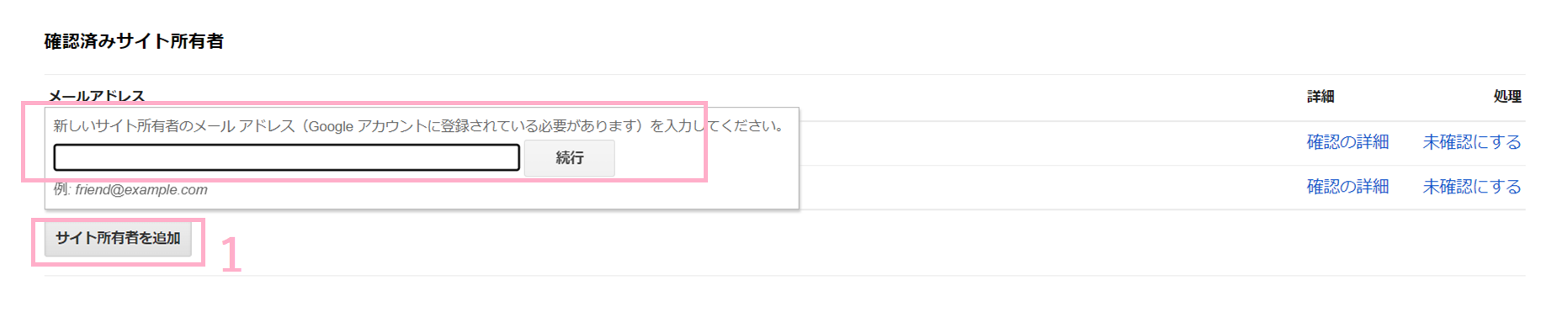
そこに、サービスアカウント作成で自動作成されたアドレス
「○○○○@○○○○.iam.gserviceaccount.com」(先ほどメモをしておいた)
を入力し、横の『続行』をクリック。
これでアカウントが追加されました。
プラグインInstant Indexing を導入する

いよいよ最後の行程
プラグインInstant Indexing導入です。
ワードプレスの管理画面を開いて、プラグインを追加します。
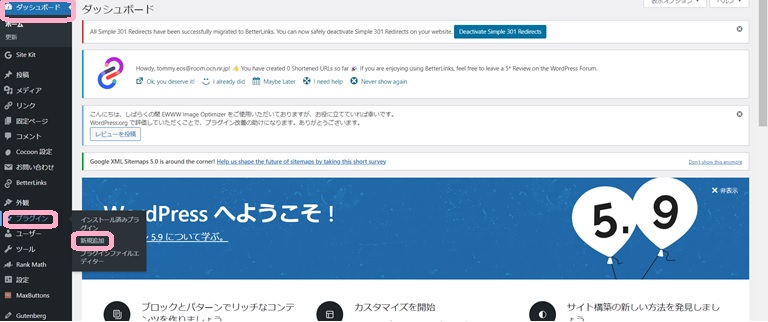
プラグインの検索に『Instant Indexing』と入力して、有効化に。
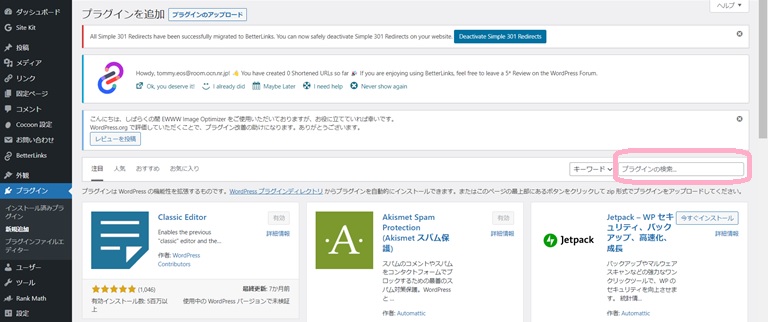
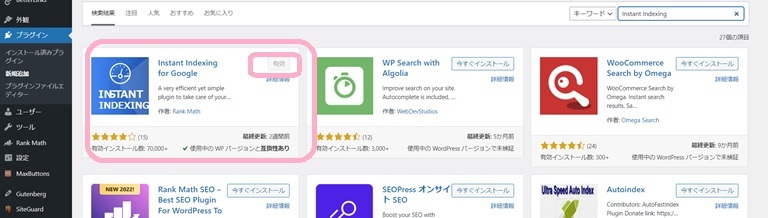
すると管理画面に、
Rank Mathというのが追加されました。
Rank Math→Instant Indexingをクリック。
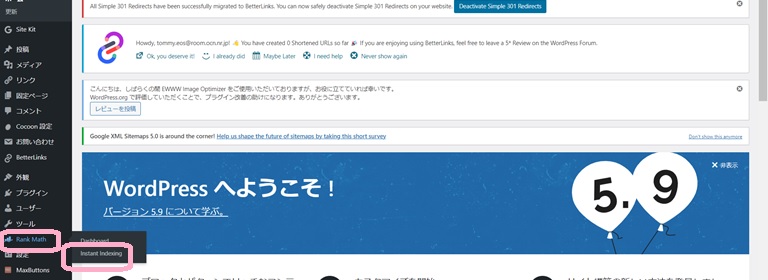
こんな画面に変わります。
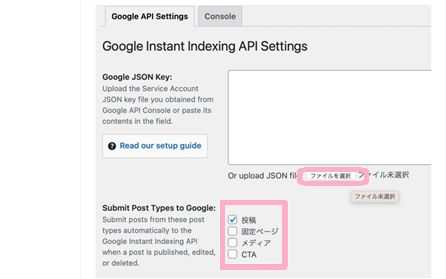
ファイルを選択を押して、Google Cloud Platformで作ってダウンロードした
ファイルを選択します。
投稿にチェックを入れて全て完了です。
Instant Indexingの使い方とポイント

使い方は、すごく簡単です!
インデックスしたい記事のURLをコピーします。
次に、管理画面からRank Math→Instant Indexingをクリック。
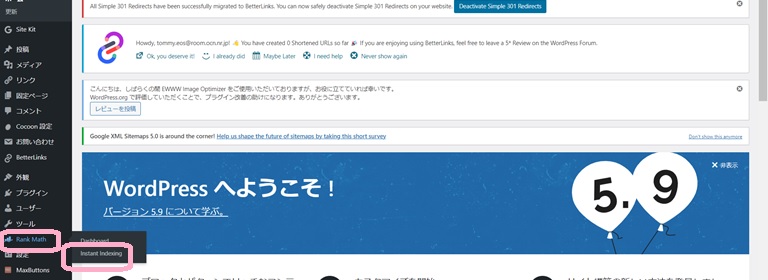
画面の囲んだところにURLを貼り付けて、
Actionは1番上のまま、send to APIをクリック。
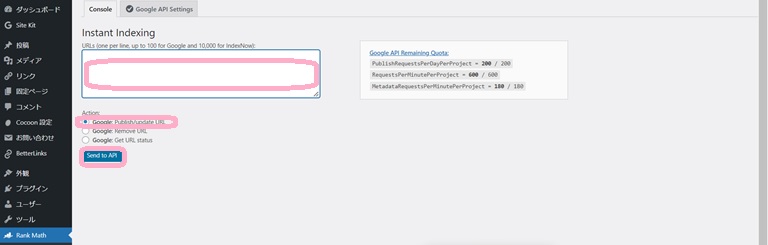
間違えて真ん中を選択しないようにしましょう!
削除になってしまいます。
インデックス方法はこれだけです!
ブログを更新した際は、
この方法でインデックスを促してみてください。
本当、おすすめです!
まとめていくつかの記事をインデックスかける時は、
ひとつURLを貼って1行あけてまたURLを貼ればできます。
使い方で注意したいのは、
インデックスしたい記事を1度更新してから、URLを貼ってかけてください。
リライトの必要はないので、ただ更新するたけで大丈夫です。
更新しないでやると、Instant Indexingでもインデックスされない事があるので。
これで以上になります。
最後までお読みいただき、ありがとうございました。

にほんブログ村