
MAYUK0
どうもどうも。
MAYUK0です。
illustratorを使って、虹を描こう!
そんな時、簡単かつ綺麗に作る方法があります。
ワープ機能を使う方法なので、奥行きを出したりと変形自在です!
完成形は、こんな感じ↓
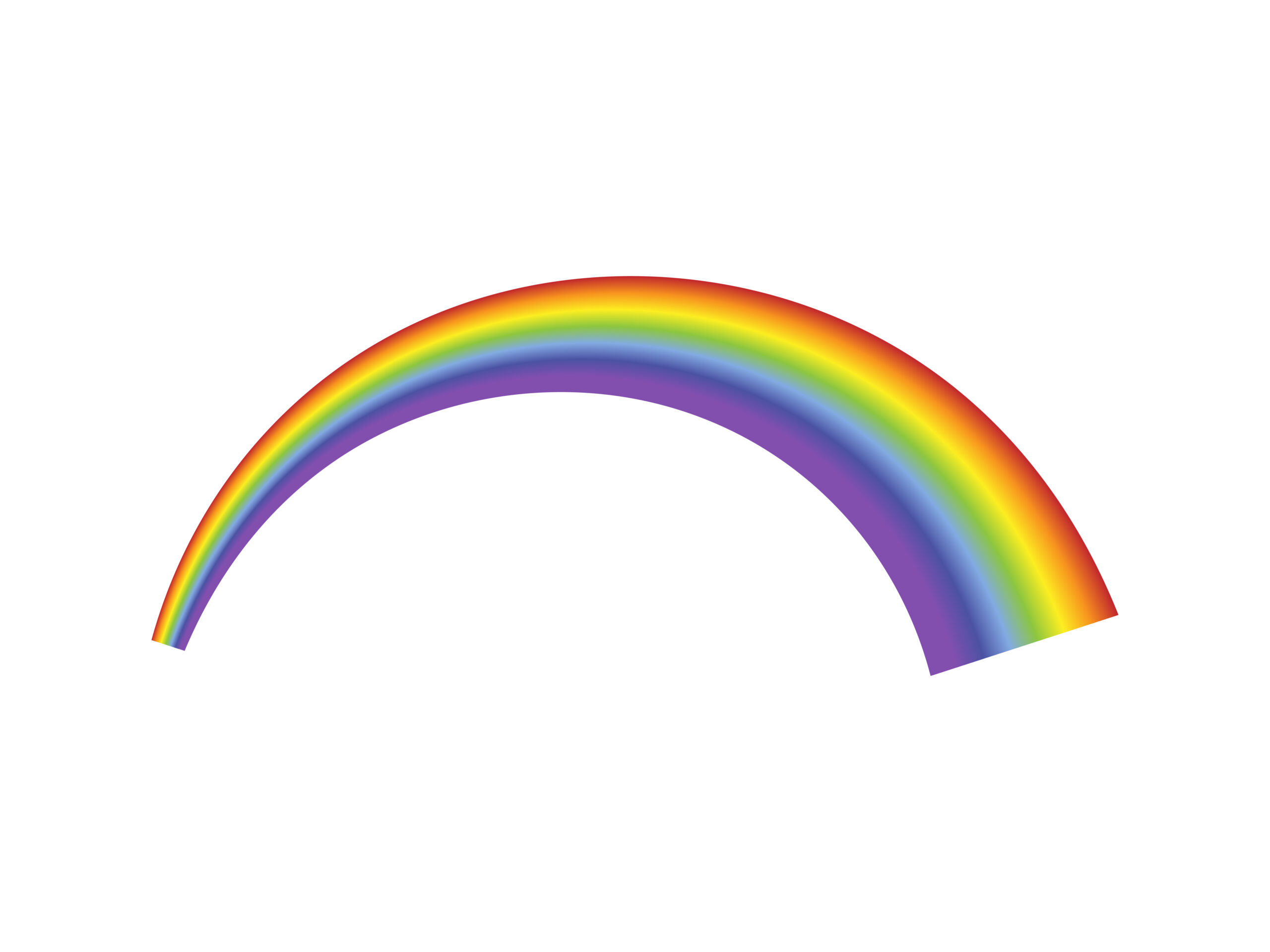
楕円形ツールを使って作る方法もあるので、気になる方はこちらを参考にどうぞ↓
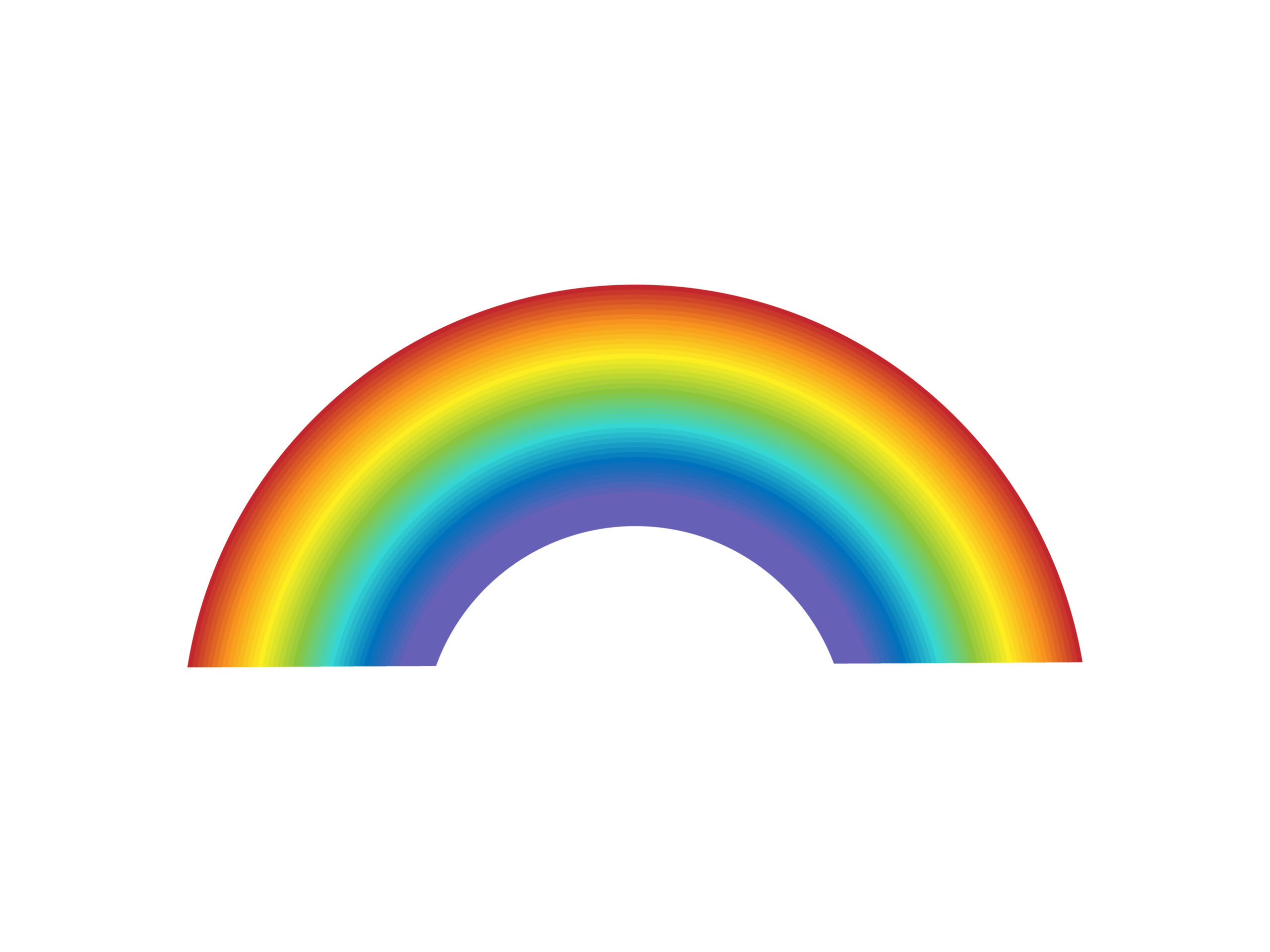

イラレで作る、正面から見た虹の作り方 境界線のぼかし方
この記事では、Illustratorを使って作る、虹について書いています。正面から見た虹です。色の境界線をぼかす方法も記載しています。
♢ 目 次 ♢
長方形ツールを使って、虹のアウトラインを作る
長方形ツールを選択し、横長の長方形を作ります。
長さは、画像ぐらいで適当で大丈夫です。
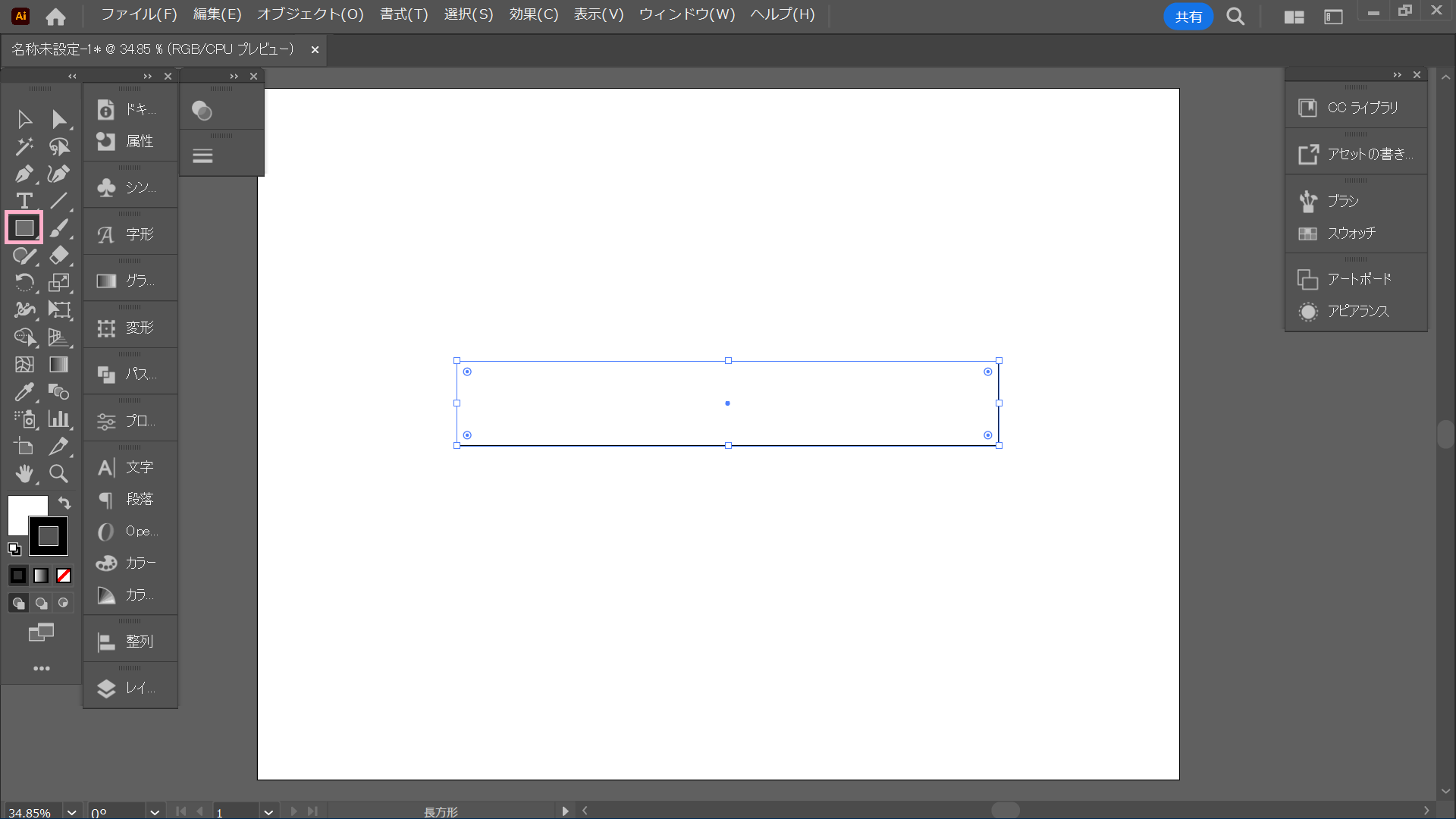
オブジェクト→パス→グリッドに分割を選択。
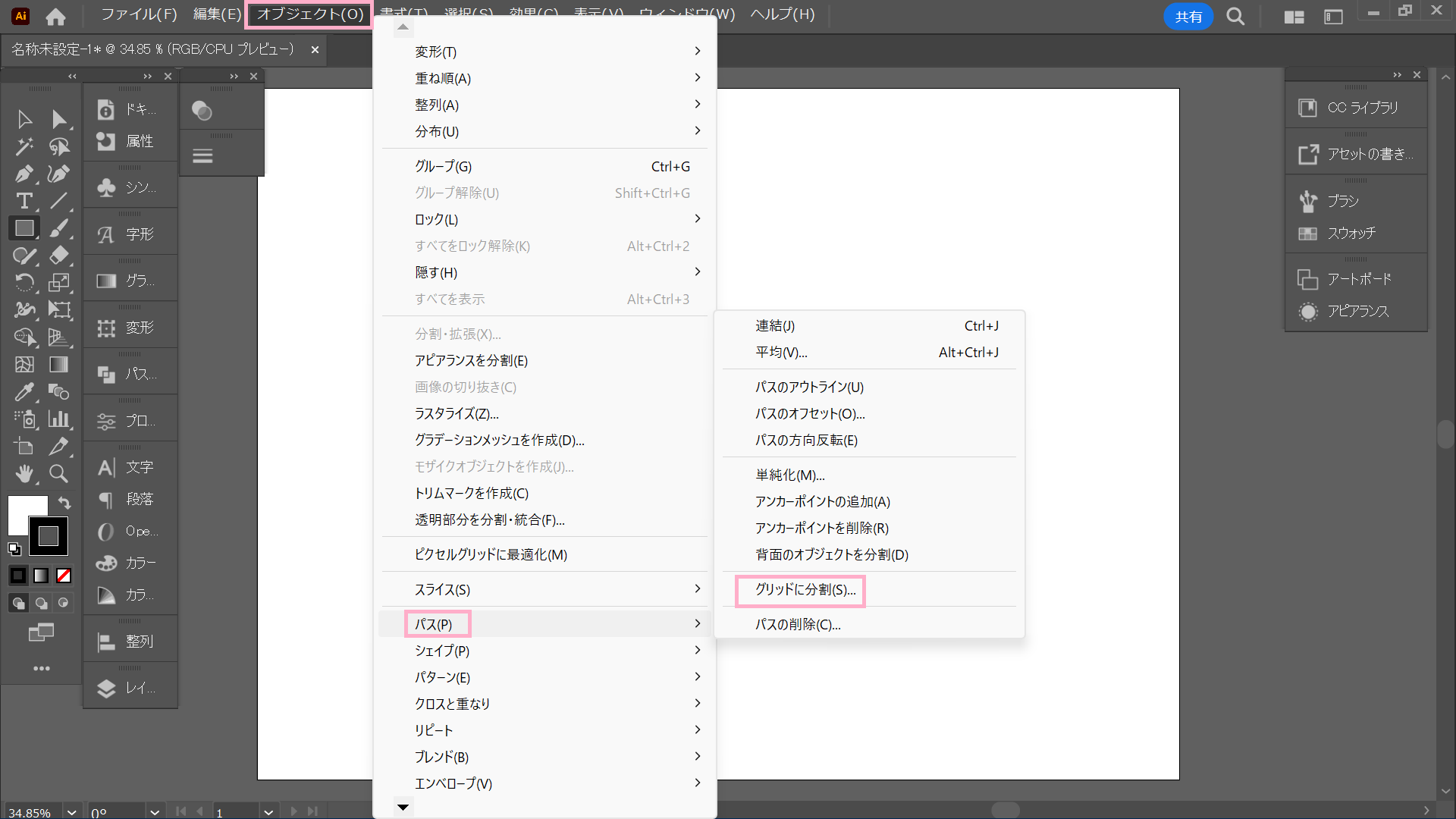
パネルが出てくるので、段数を7にします。
プレビューにチェックを入れ、OK。
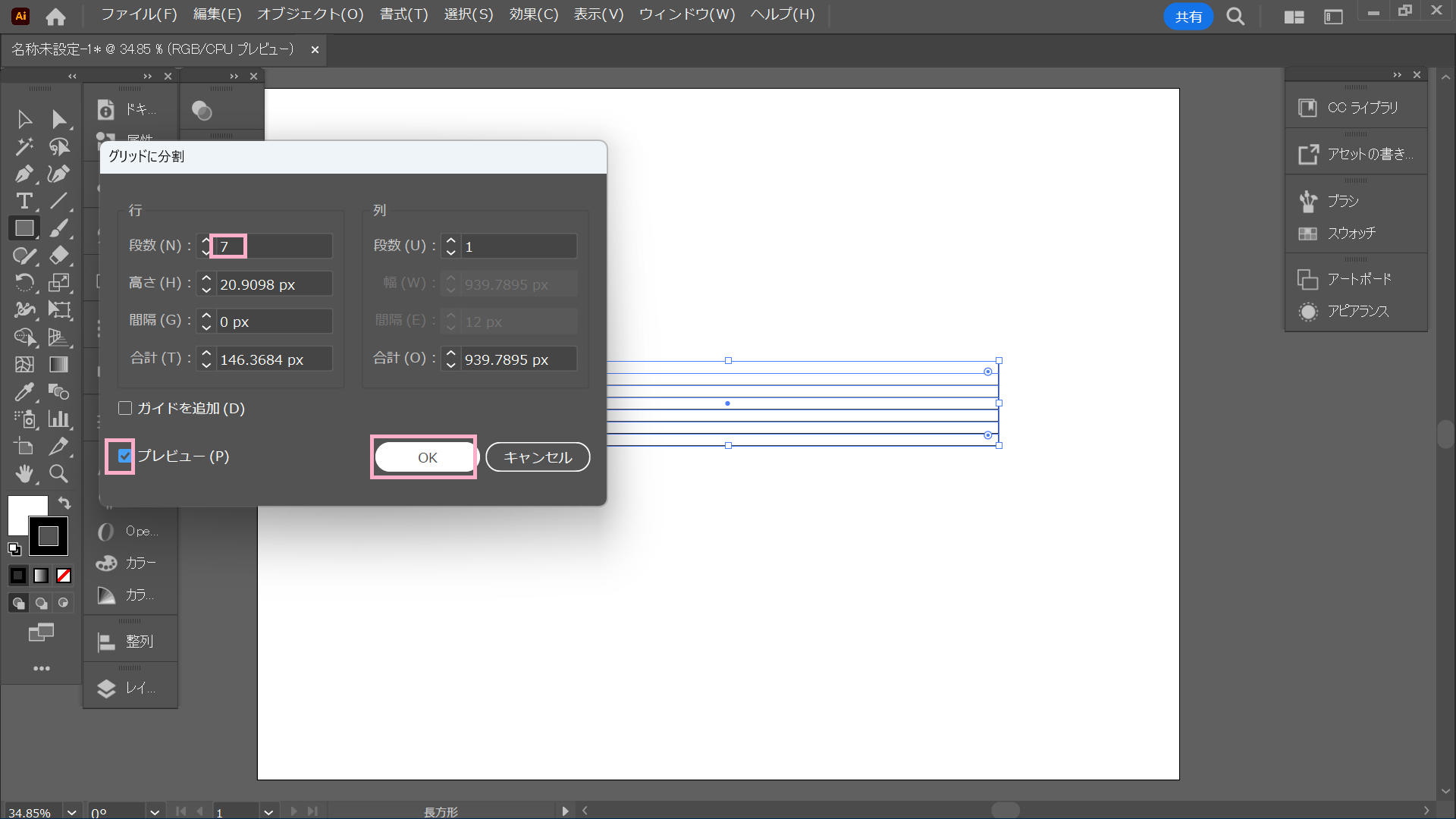
長方形ツールを使って作った虹に、着色をしていく
着色をしていきます。
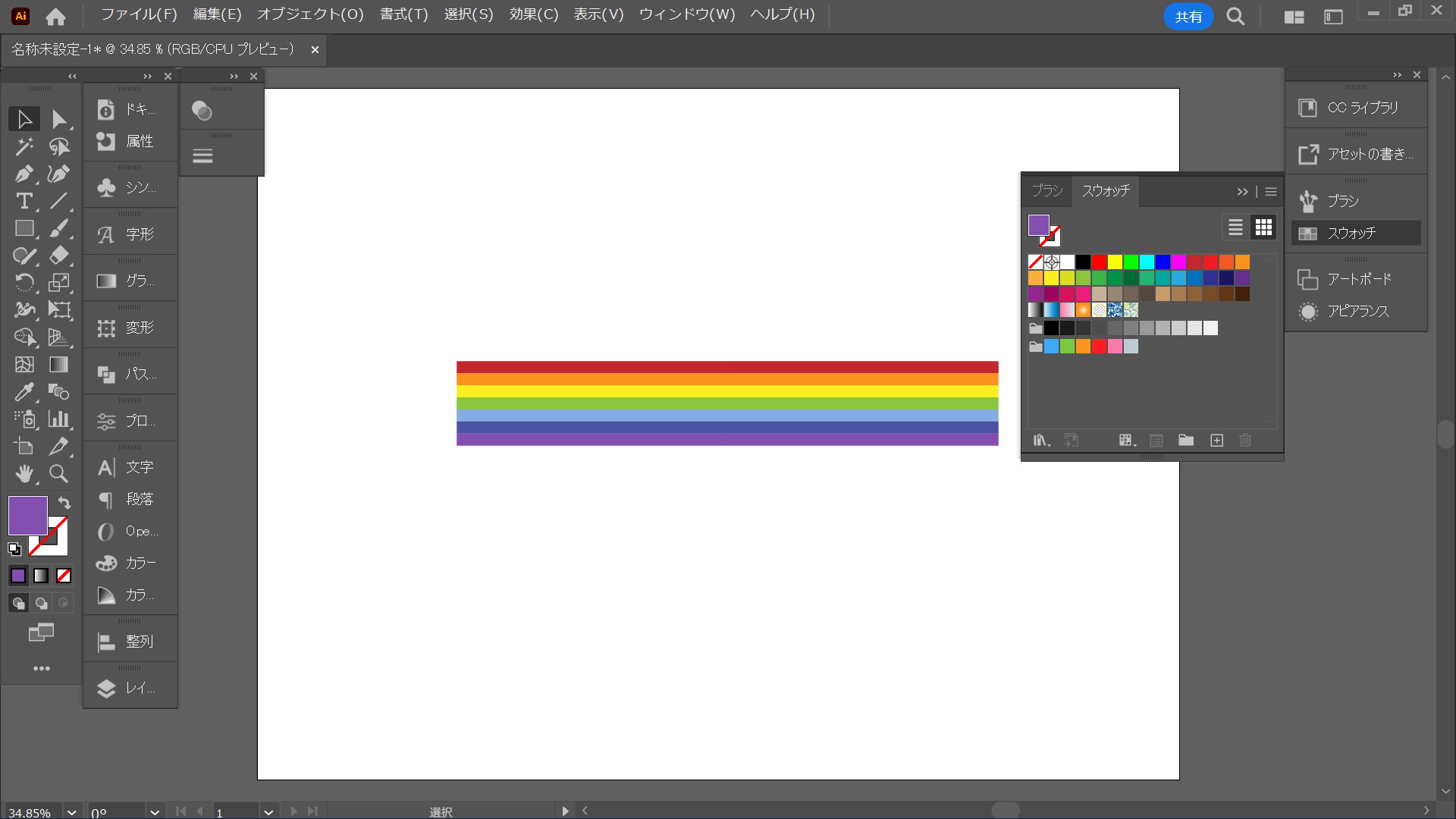
長方形ツールで使った、虹のアウトラインを変形する
オブジェクトを選択し、
オブジェクト→エンベロープ→ワープ作成を選択。
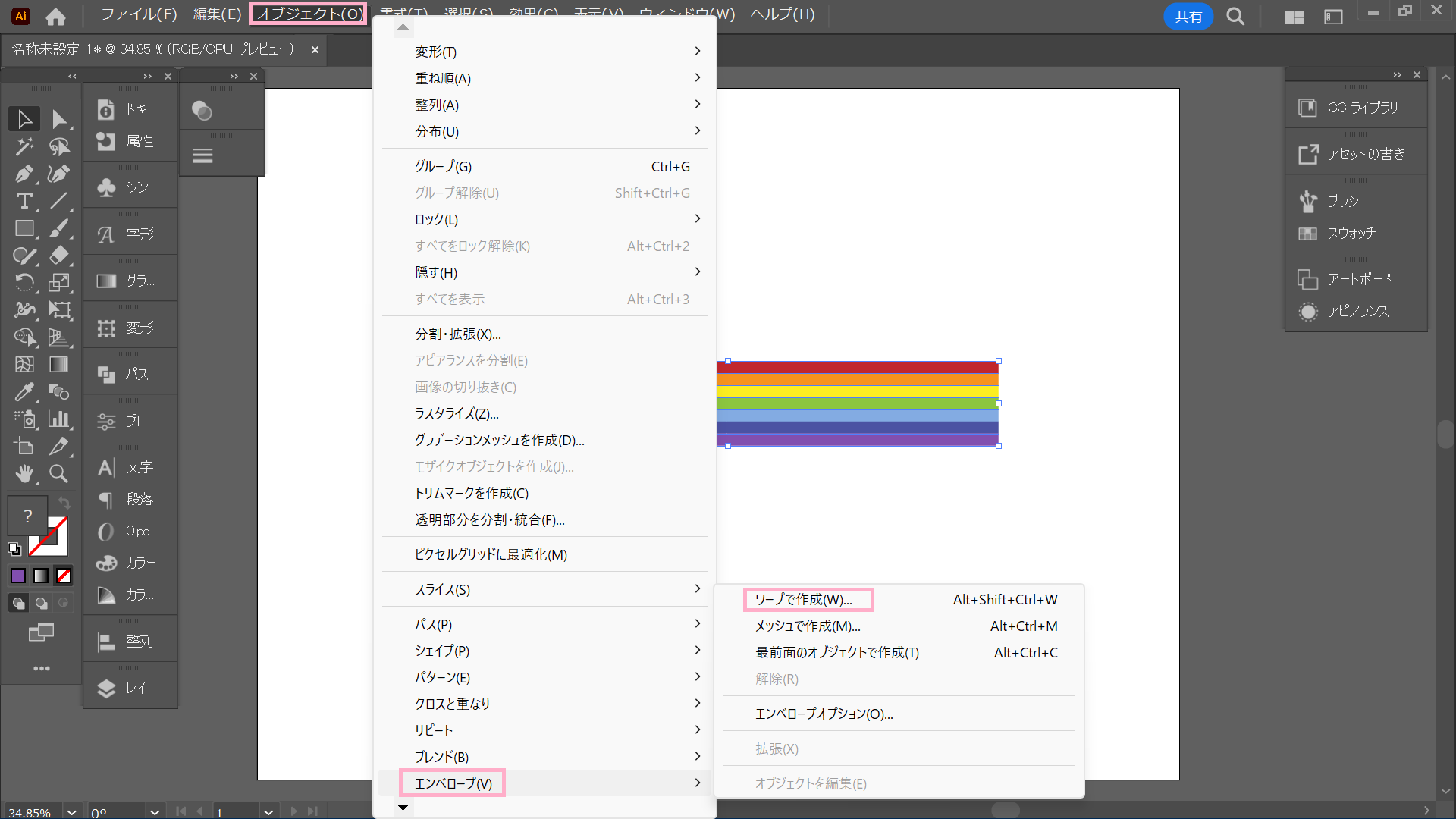
パネルが出てくるので、円弧のカーブ率をお好きな数値に変えます。
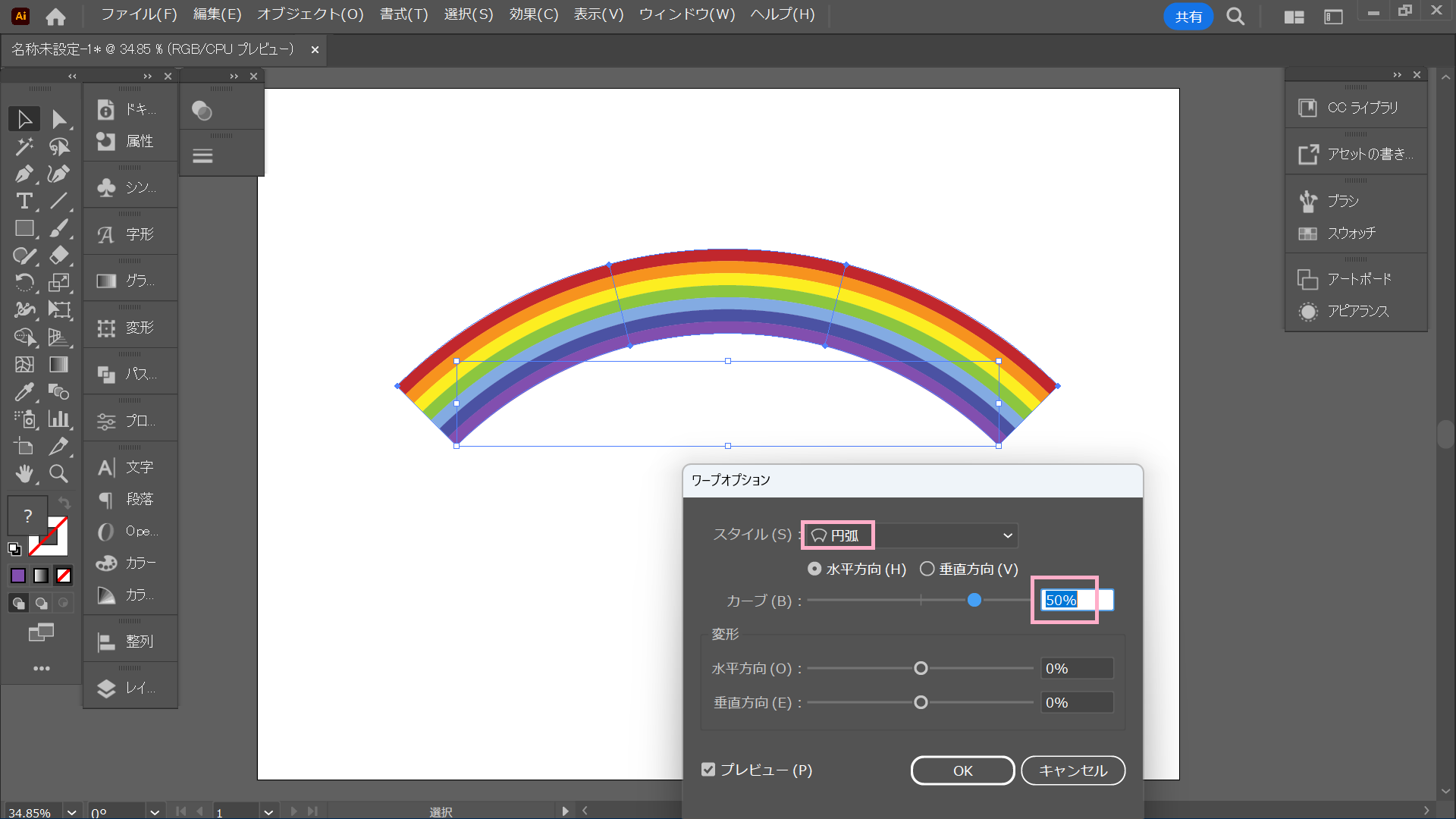
数値を上げると、湾曲がきつくなります。
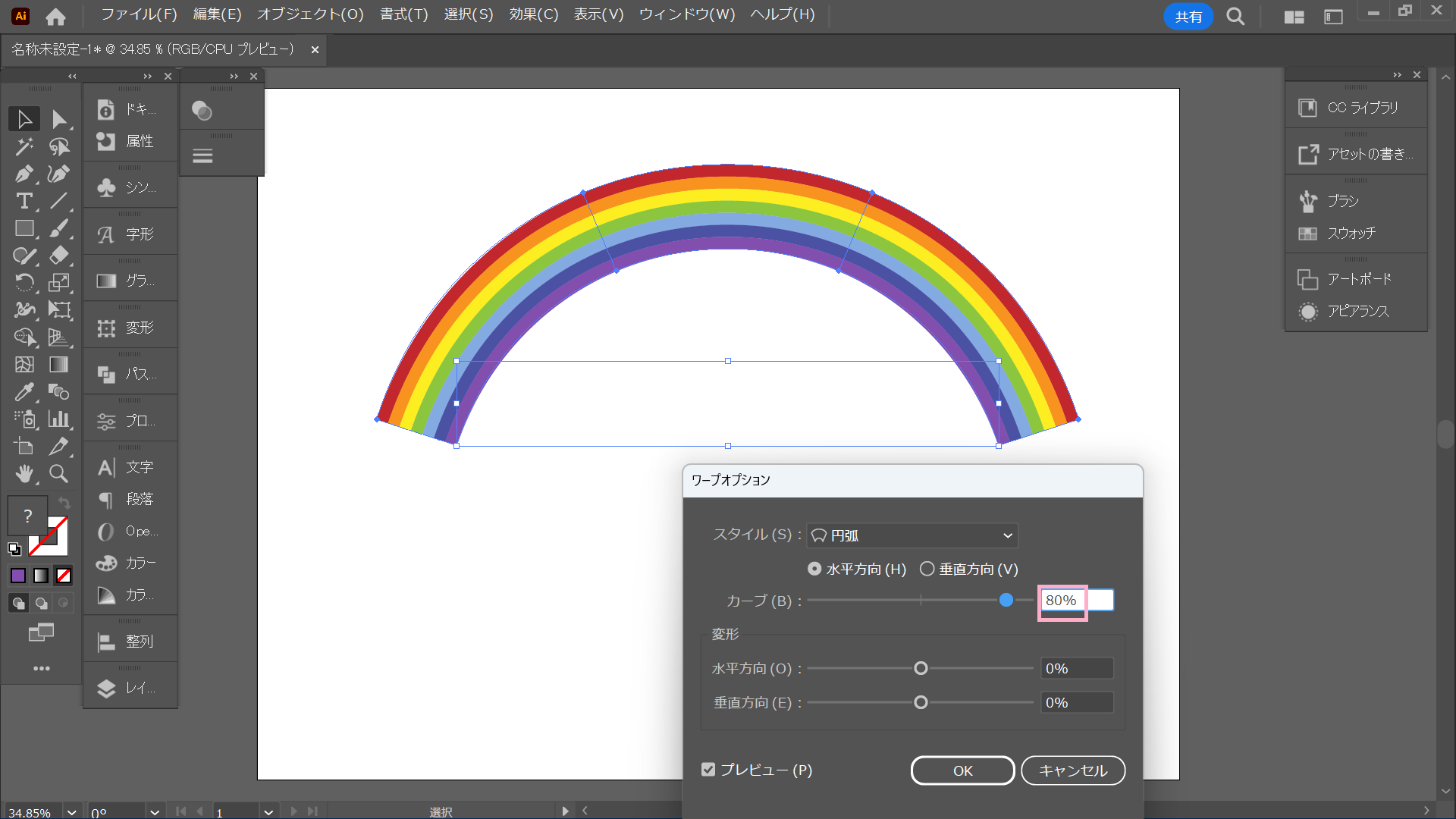
水平方向の数値を変えると、奥行きのある虹に変更できます。
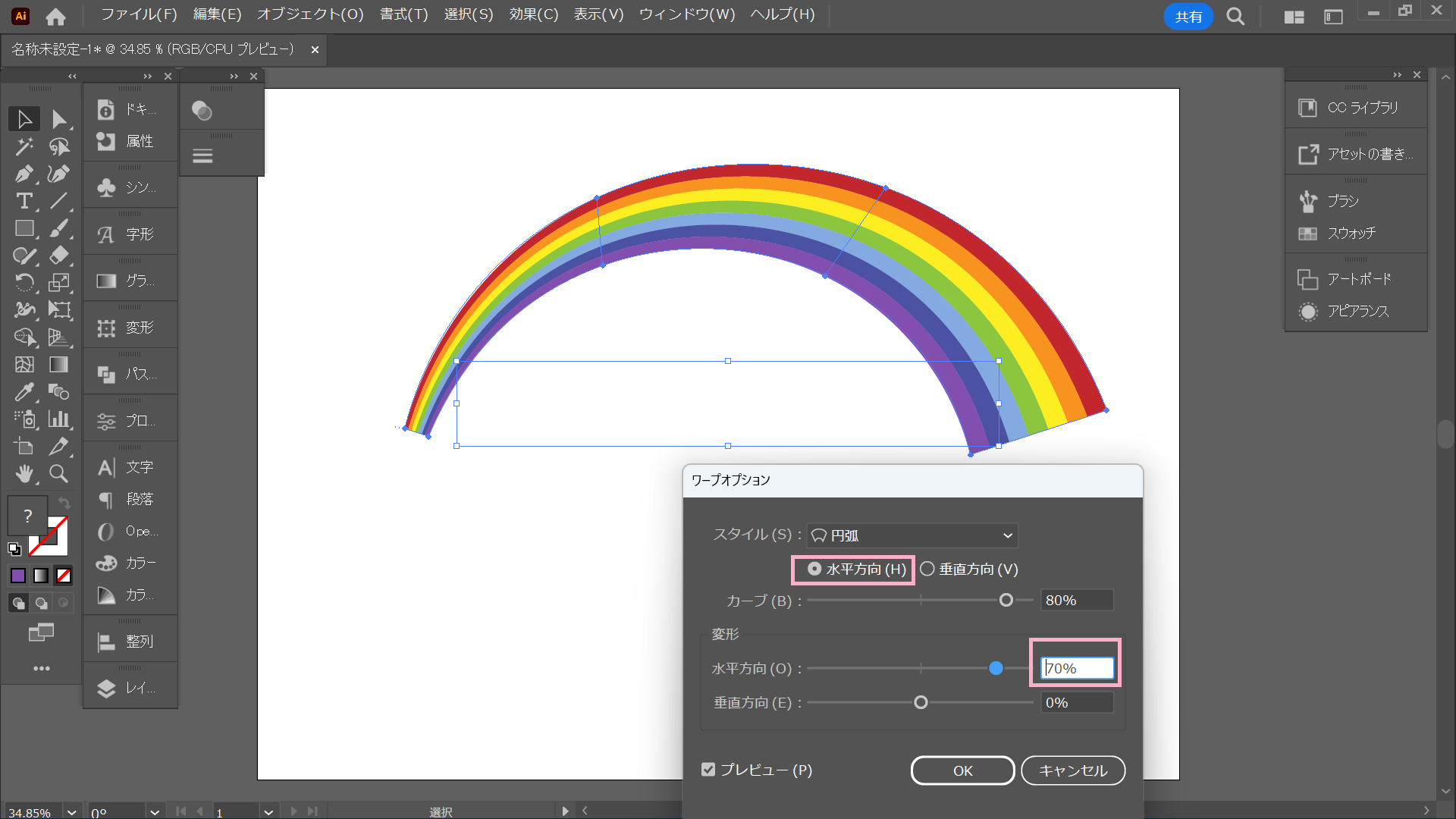
長方形ツールで作った、虹の色をグラデーションにする
オブジェクトを選択し、オブジェクト→エンベロープ→拡張
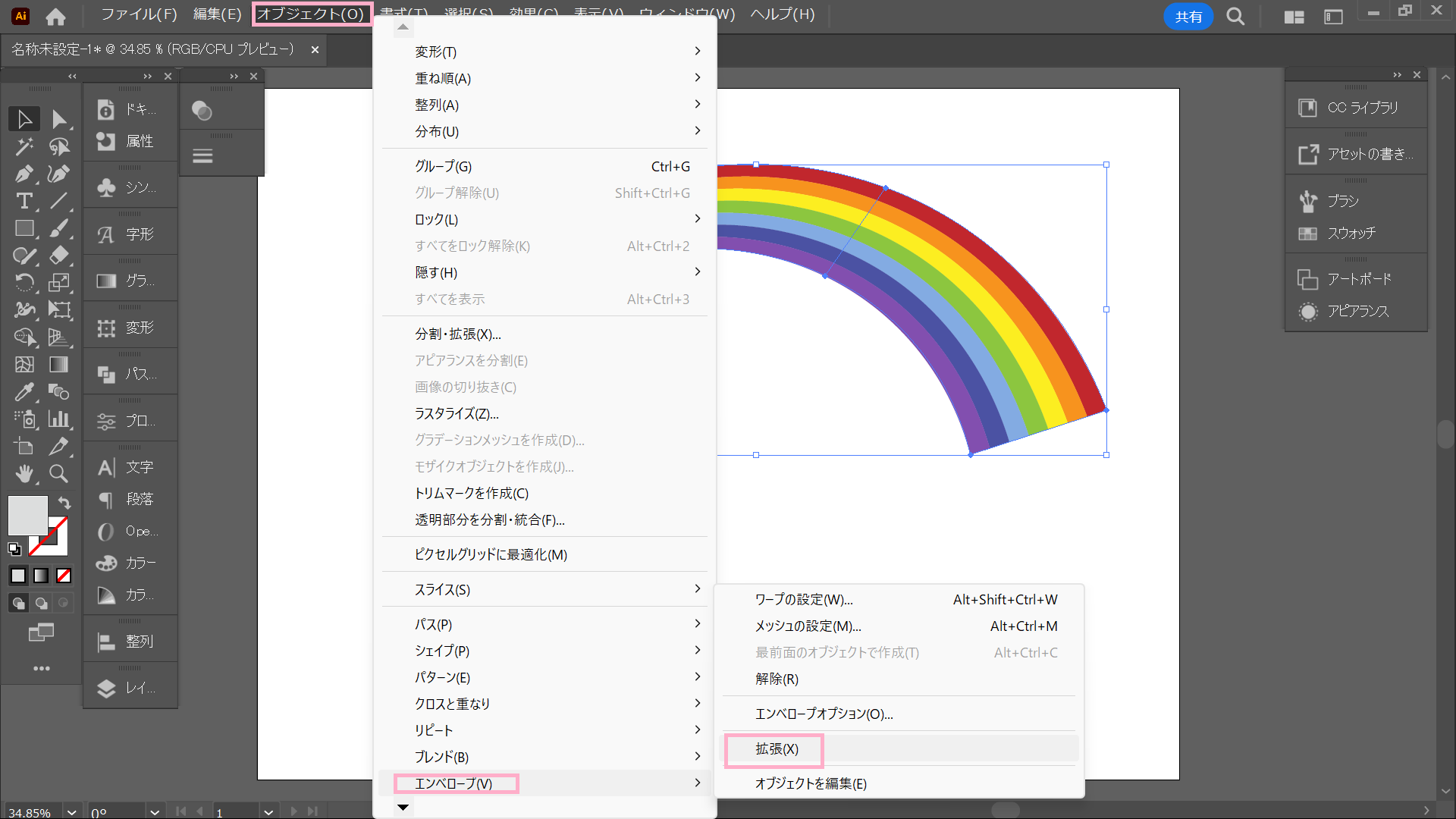
オブジェクト→ブレンド→作成を選択すると、
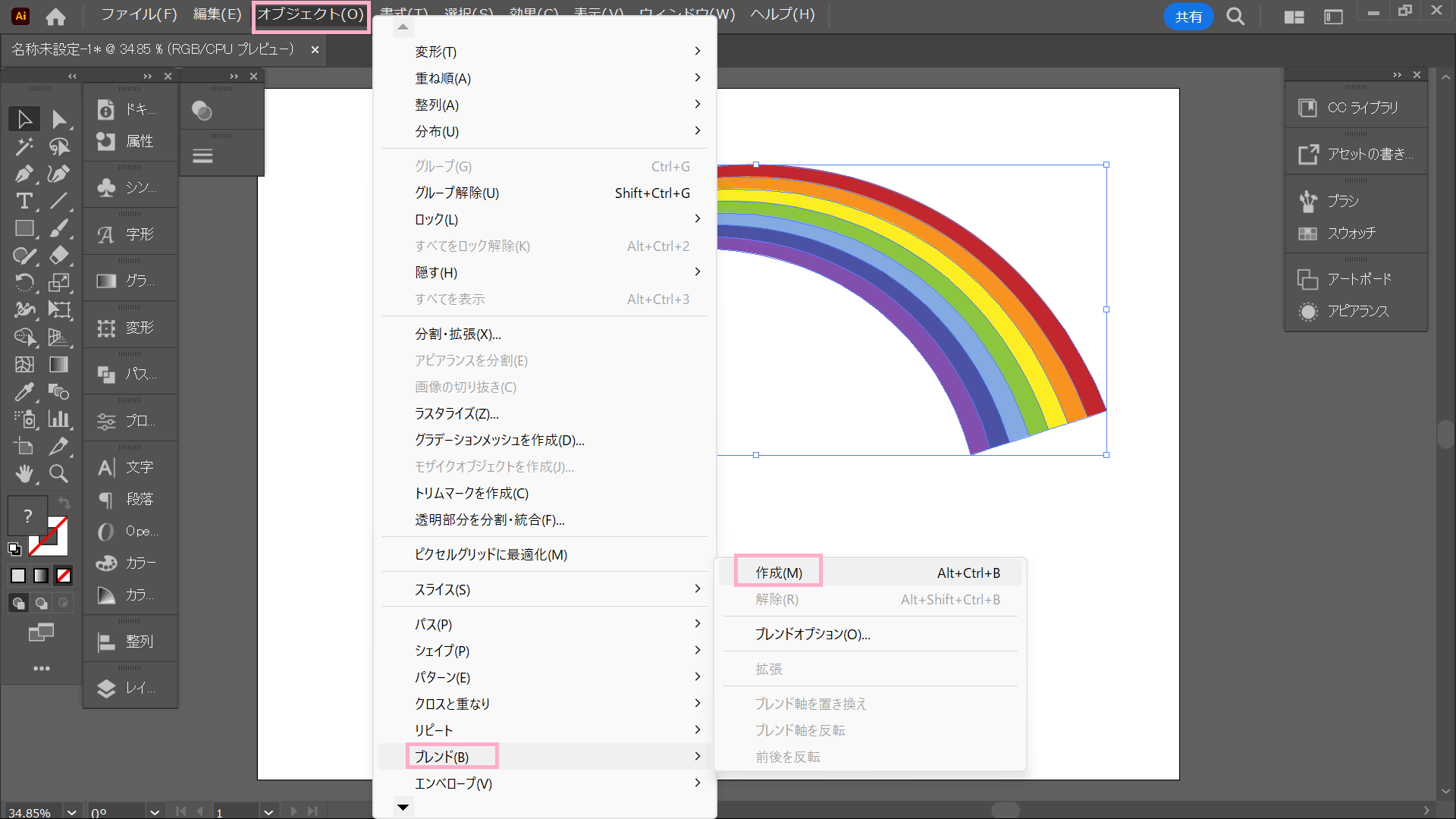
色の境界線がグラデーションのようにぼやけた虹に変わります。
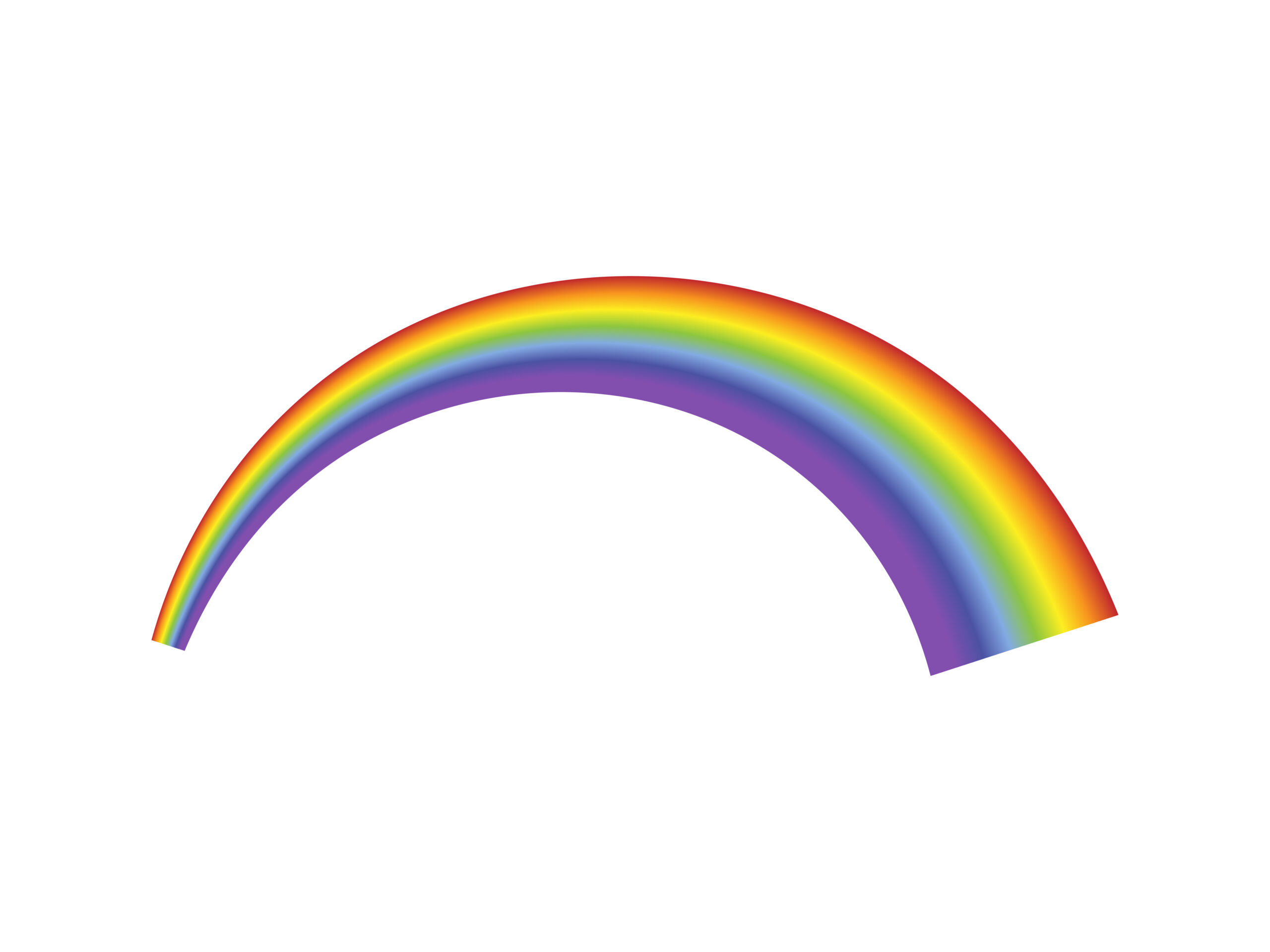
illustratorの操作方法について、これからどんどん記事を追加していきますので、
参考にしていただけたら幸いです。
にほんブログ村



